
当記事で紹介しているEpic Games Patcher はDRMを無効化する違法なものなので使用しないように、との指摘がありましたが、最新版で改修されたようです。良かった良かった。修正してくれたlStewieAlさんに感謝です。何のことか気になる方はコメント欄を参照してください。
EPIC GAMESでFallout New Vegas が無料だったのでダウンロードしてみました。
日本語化はなかなか面倒でしたが、アルミラのゲーム大全さんの動画を参考にしました。 アルミラのゲーム大全さんを始め、MODを制作された方、日本語化に携わった先人の方々に感謝いたします。
まだ日本語化したばかりで日本語化がすべてうまくいっているかは不明ですが、今のところPS4コントローラーも使って快適に遊べています。

当初はラジオ音声の日本語字幕が表示できませんでしたが、FOMMをインストールすることで表示されるようになりました。手順に追加しています。
適用した動作環境
私の環境はWindows11 64bitです。Windows10 でもきっと大丈夫です。
CPU: AMD Ryzen5 3600(3.6 GHz)
メモリ:DDR4 3200 (PC4-25600) 8GB × 2枚 = 16GB
ストレージ: M.2 NVME SSD (Gen3)
グラフィックボード: ZOTAC GAMING GeForce RTX 3070 Twin Edge OC LHR
モニター : BenQ EW3270U(31.5インチ 4Kモニタ )
OS : Windows 11 Pro バージョン22H2 (x64 ベース プロセッサ)
コントローラー:PS4デュアルショック(USB接続)
Epic Games Patcher を導入
MOD(パッチ)ファイルのダウンロード
まずSteam版と同様のバージョンに戻すパッチ(MOD)を当てます。




ダウンロードした “Epic Games Patcher-81281-2-1-1686315593.zip” は解凍しておきます。
FalloutNV_Epicフォルダ名を変更
Steam環境に合わせるため”ドキュメント”フォルダにある”My Games”配下の”FalloutNV_Epic”フォルダの名称を”FalloutNV”に変更します。私の環境では以下のフォルダの名称を変更しました。
C:\Users\(ユーザー名)\OneDrive\ドキュメント\My Games\FalloutNV_Epic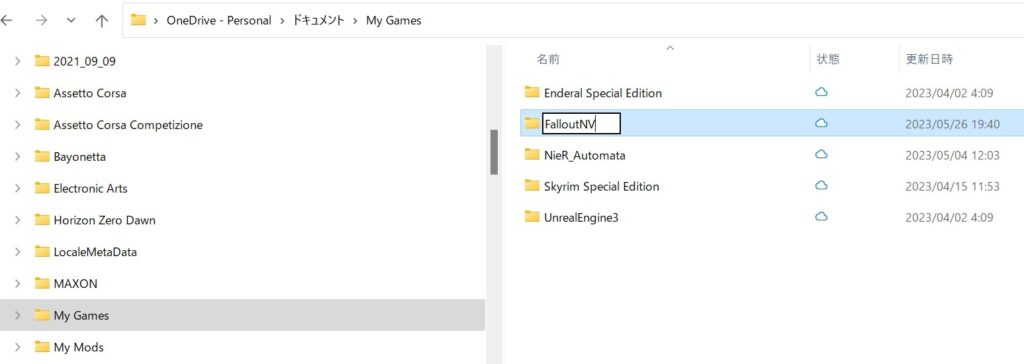

パッチファイル”Patcher.exe”を実行
Fallout New Vegas の実行ファイル “FalloutNV.exe” があるフォルダにパッチファイルをコピーします。
(インストールフォルダ)\FalloutNewVegas\Fallout New Vegas English\私はD:ドライブにEpic Gamesをインストールしているので、”D:\Epic Games\FalloutNewVegas\Fallout New Vegas English” にコピーしました。
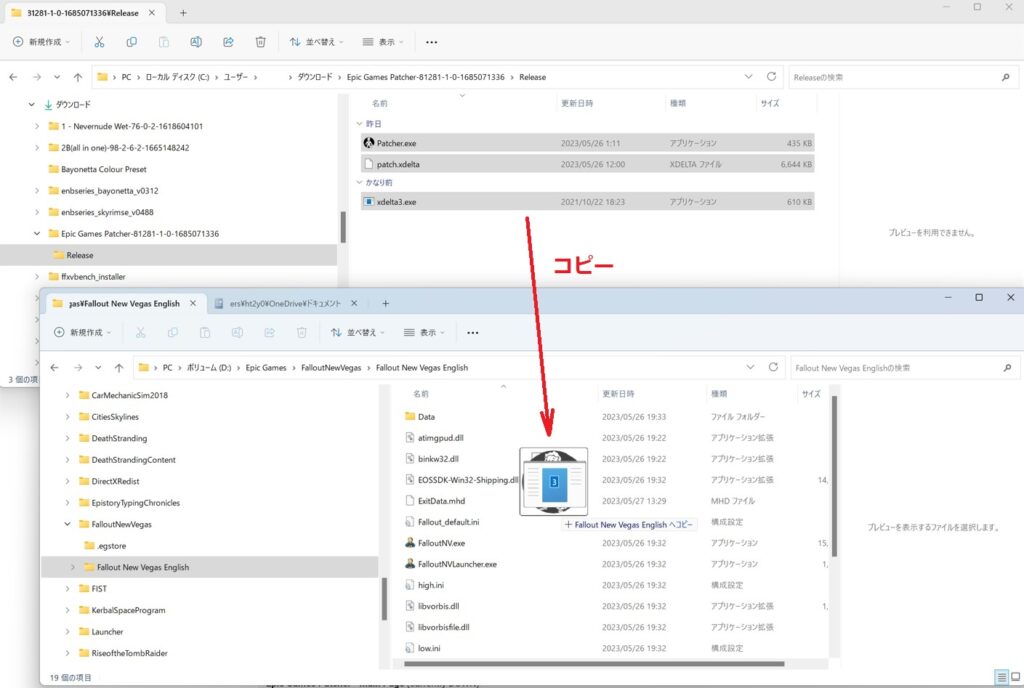

コピーした”Patcher.exe”をダブルクリックして実行します。以下の画面が表示されるので、リターンキーを押して終了します。
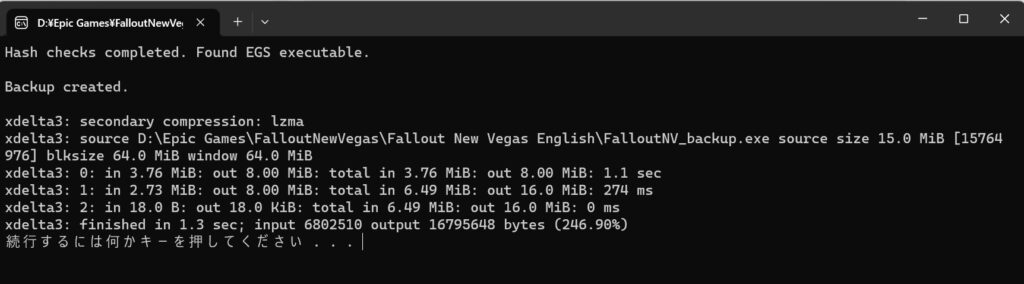

xNVSE を導入
以下のサイトから最新のxNVSEをダウンロードします。

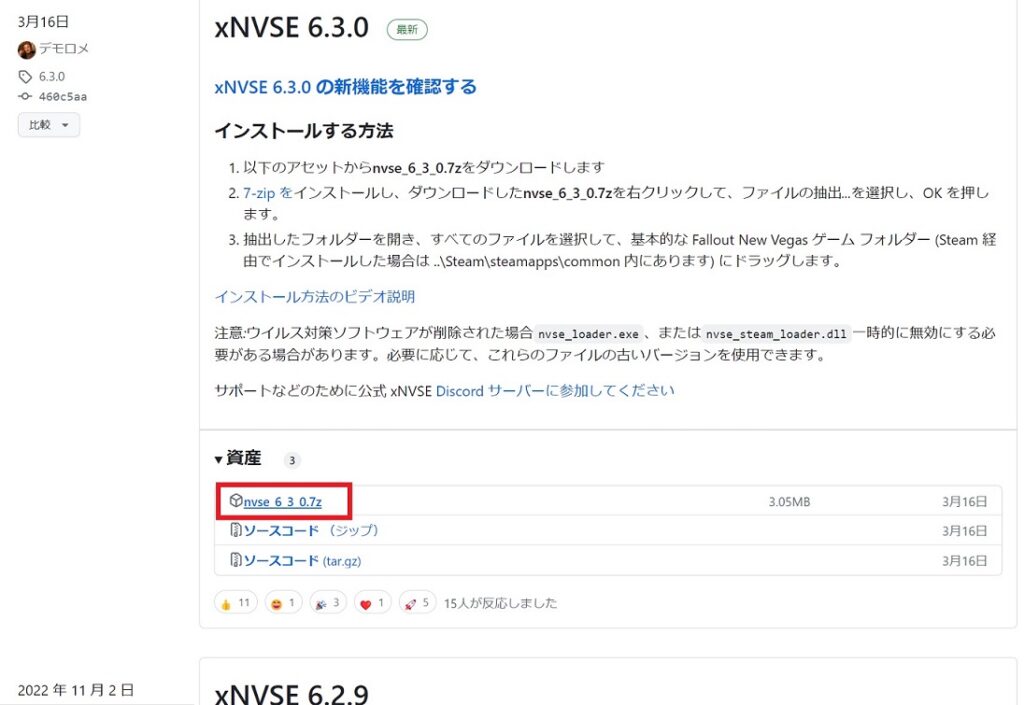

ダウンロードした “nvse_6_3_0.7z” を解凍し、解凍してできた全てのファイルを”FalloutNV.exe” がある”Fallout New Vegas English”フォルダにコピーします。
(インストールフォルダ)\FalloutNewVegas\Fallout New Vegas English\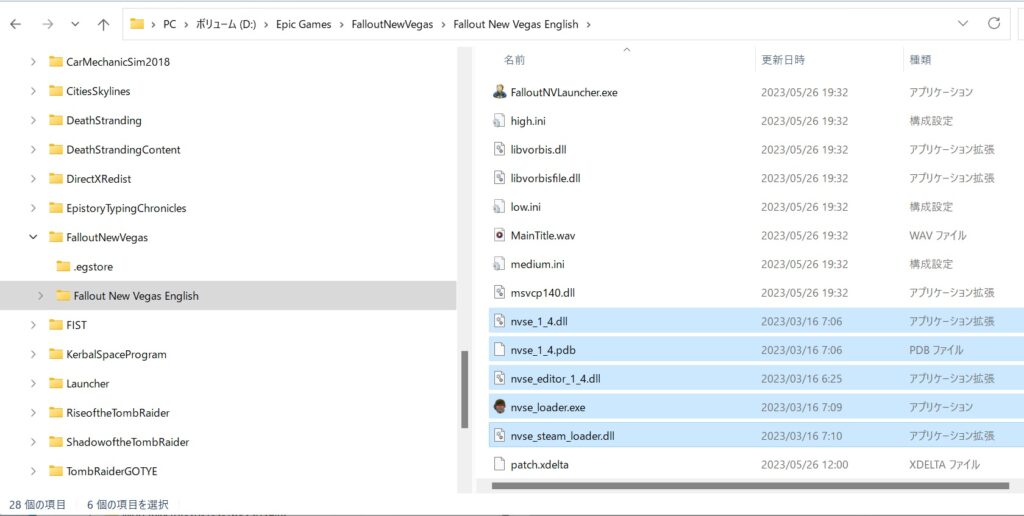

説明・字幕を日本語化
Fo:NV 日本語翻訳作業所の辞書パックを導入
以下のサイトから辞書パック最終版(fonvj-dictionary-pack.zip)をダウンロードします。

以下のフォルダに”NVJP”というフォルダを作成します。
(インストールフォルダ)\FalloutNewVegas\Fallout New Vegas English\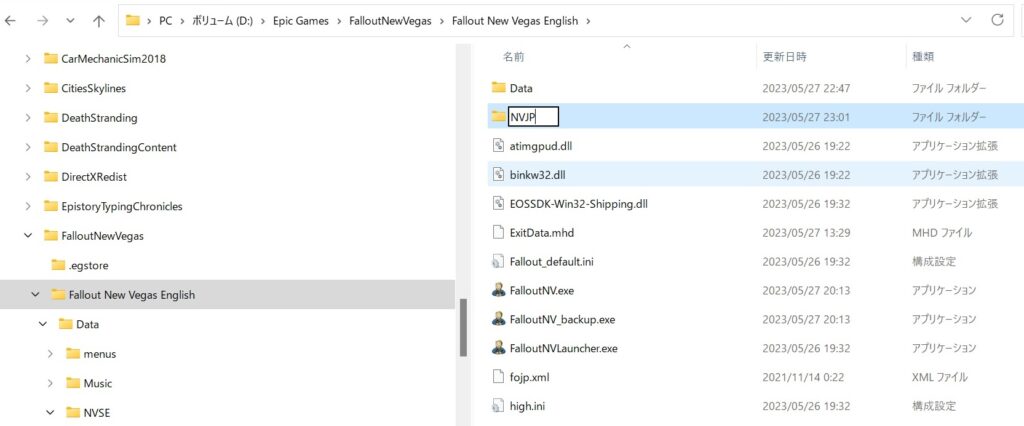

ダウンロードした”fonvj-dictionary-pack.zip”を解凍してできたすべてのファイルを”NVJP”というフォルダにコピーします。
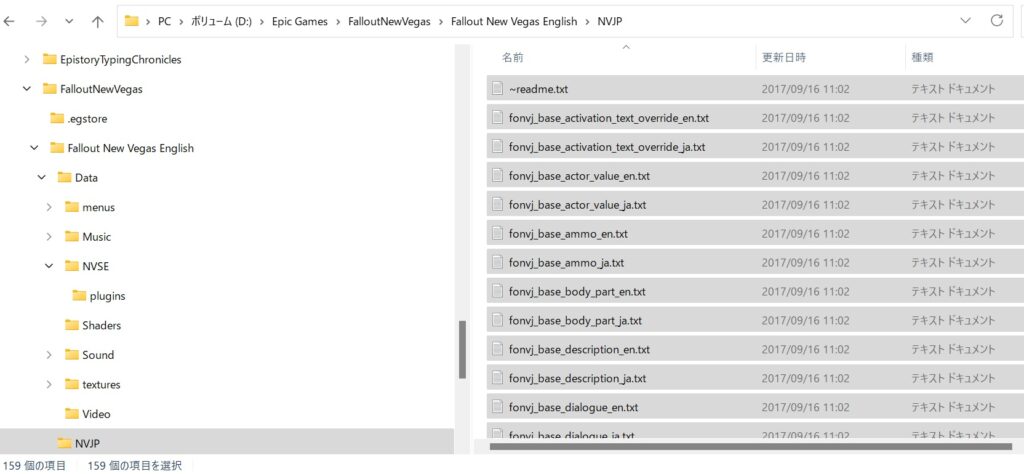

FOJP Community Fork v1.4.0(FOJP2のメンテナンス版)の導入
以下のサイトから “FOJP Community Fork v1.4.0 .zip” をダウンロードします。「ダウンロード」ボタンを押すと広告が表示され、広告を閉じるとしばらくしてダウンロードが始まります。

Microsoft Visual C++ 再頒布可能パッケージ(x86版) のインストール
以下のサイトから「Microsoft Visual C++ 再頒布可能パッケージ(x86版)」(https://aka.ms/vs/17/release/vc_redist.x86.exe)をダウンロードして実行します。




私の環境では何かのタイミングで既にインストールされていたので当手順は省略しています。
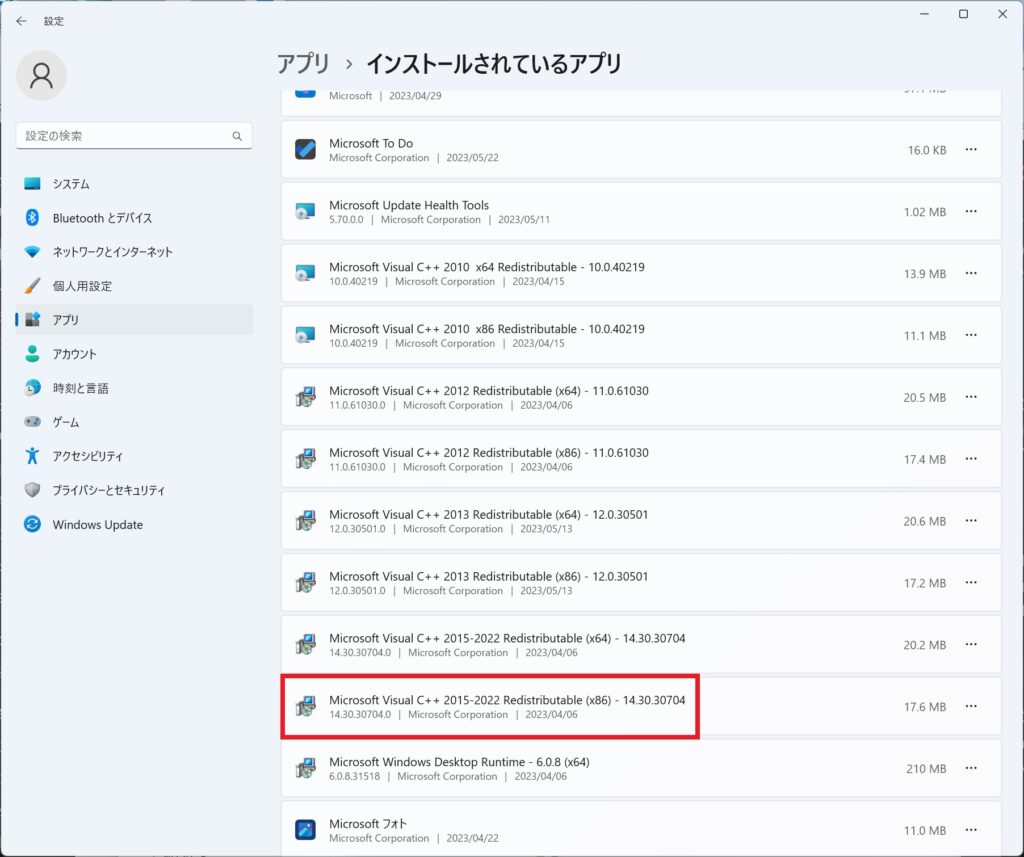

“fojp.xml” をコピー
ダウンロードした “FOJP Community Fork v1.4.0 .zip” を解凍し、”fojp.xml” を “Fallout New Vegas English”フォルダにコピーします。
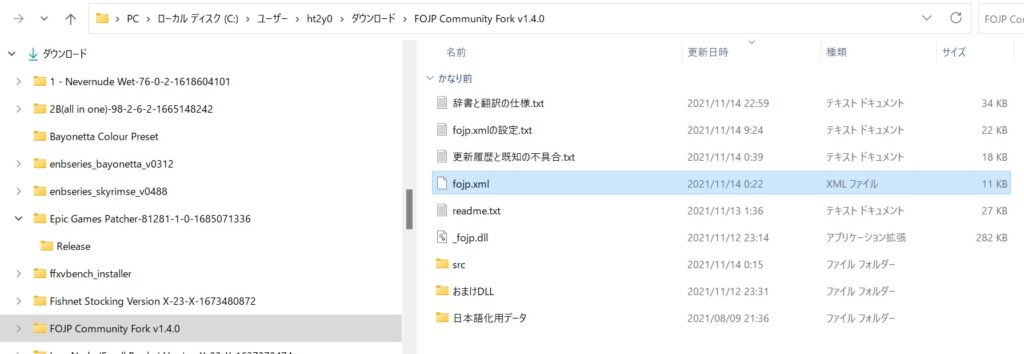

(インストールフォルダ)\FalloutNewVegas\Fallout New Vegas English\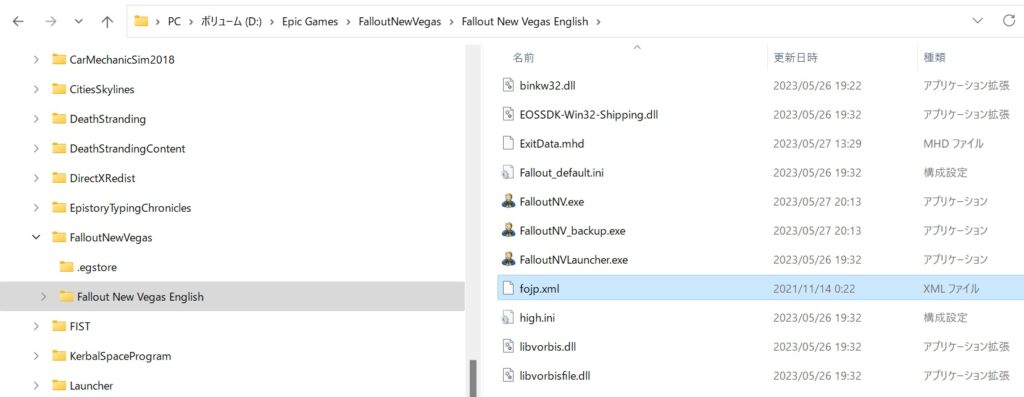

“plugins” フォルダを作成
以下のフォルダに “plugins” フォルダを作成します。
(インストールフォルダ)\FalloutNewVegas\Fallout New Vegas English\Data\NVSE\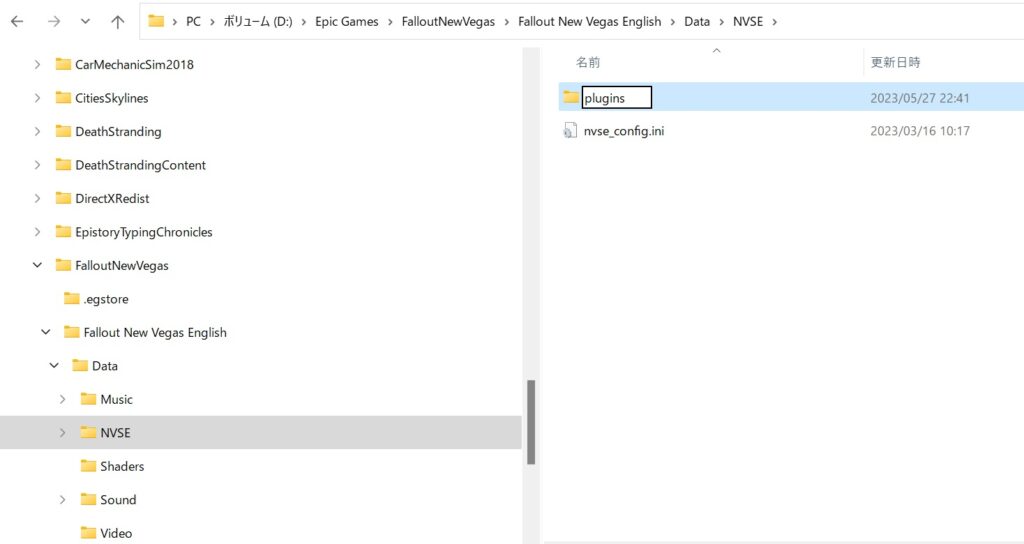

“_fojp.dll” をコピー
作成した “plugins” フォルダに、”FOJP Community Fork v1.4.0 .zip” を解凍してできた “_fojp.dll” をコピーします。
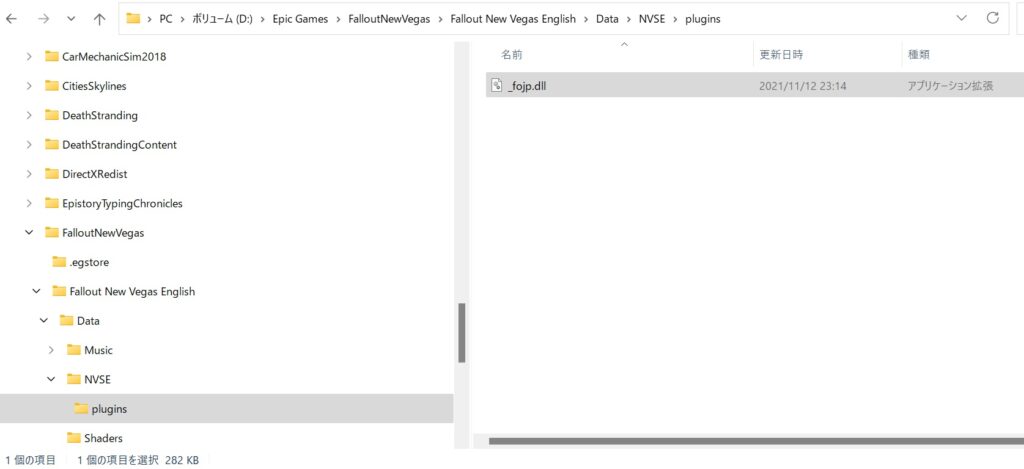

“FOJP Community Fork v1.4.0 .zip” を解凍してできた “日本語化用データ”内にある “textures”、”menus” の2つのフォルダを、以下のフォルダにコピーします。
(インストールフォルダ)\FalloutNewVegas\Fallout New Vegas English\Data\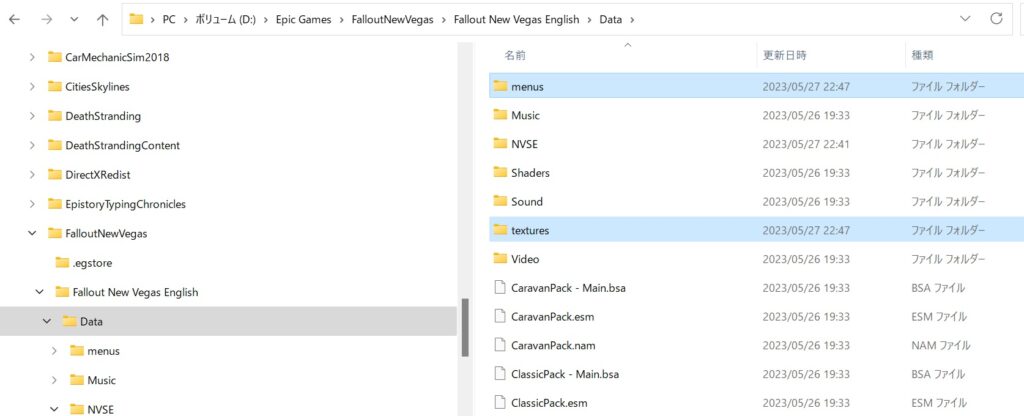

“fallout.ini” の編集
“ドキュメント\My Games\FalloutNV”フォルダ内の “fallout.ini” を メモ帳で開きます。fallout.iniが存在しない場合は一度ゲームランチャーを起動してください。
私の環境では以下にありました。
C:\Users\(ユーザー名)\OneDrive\ドキュメント\My Games\FalloutNV\Fallout.ini[Archive]セクションの “bInvalidateOlderFiles” の値を “1” にします。(なっていました。)
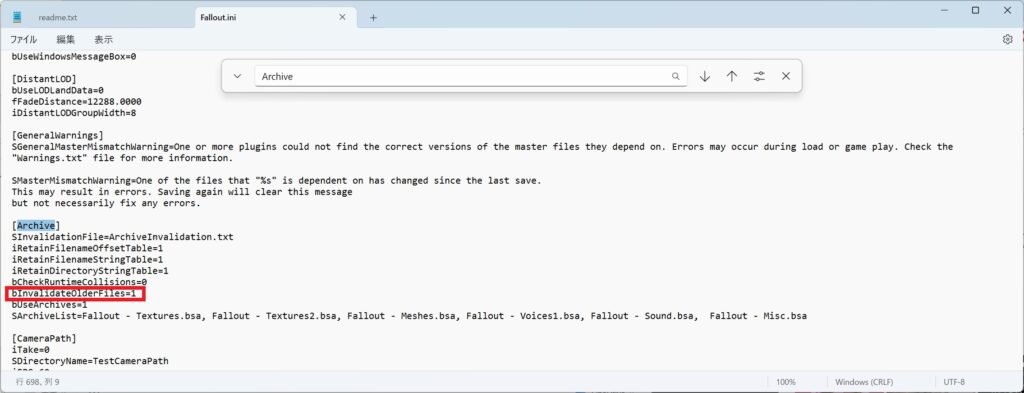

“fojp.xml” を編集
“Fallout New Vegas English”フォルダ配下にある”fojp.xml”をメモ帳で開きます。右クリック「プログラムから開く」-「別のプログラムを選択」でメモ帳を選択すれば開けます。
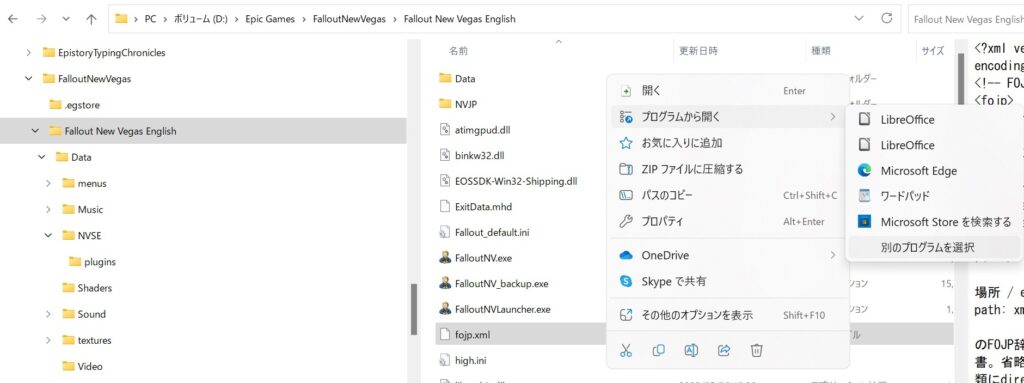

“Fallout New Vegas English\NVJP”配下にコピーした “~readme.txt” を開きます。「fojp.xml への記述の例」と記載された行を選択し、”fojp.xml”の<replacetext>行と</replacetext>の間に貼り付けます。
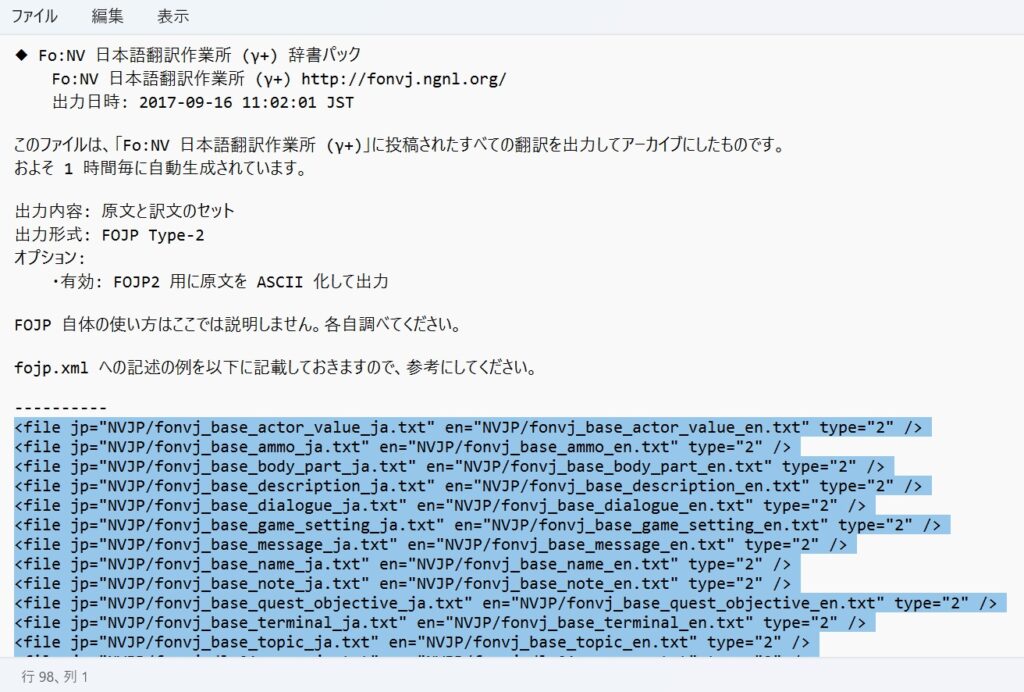

“fojp.xml”は以下のようになります。保存します。
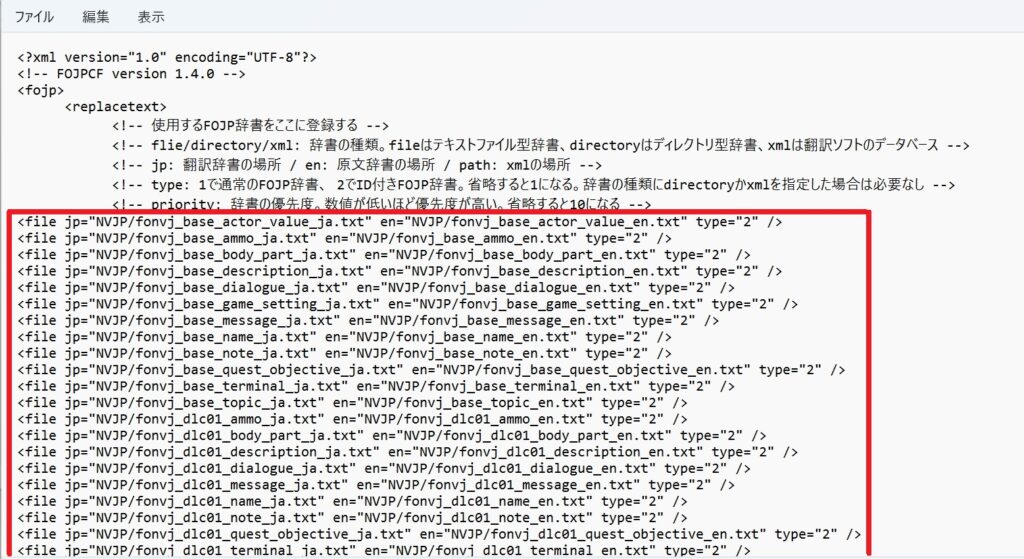

“fojp.xml”(中略)
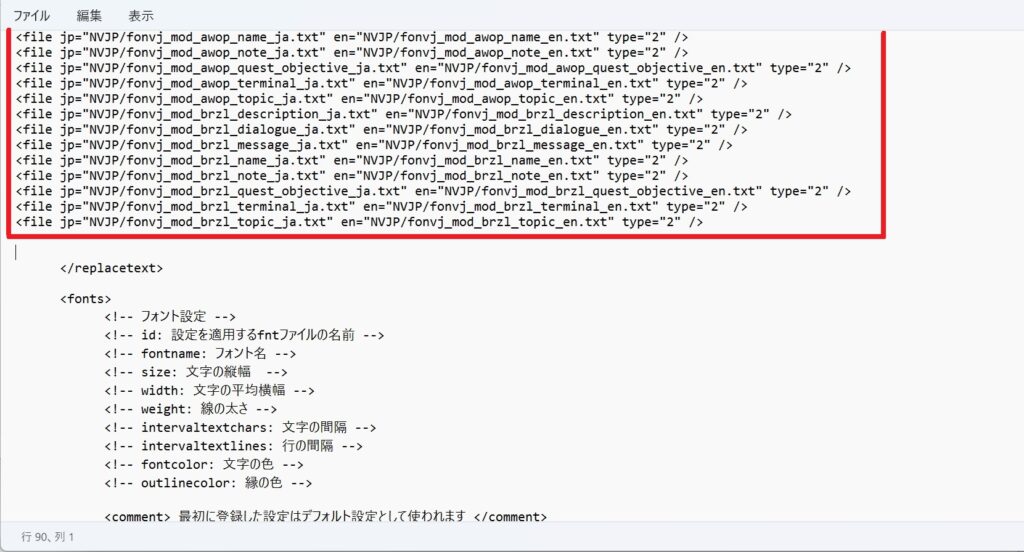

イントロアニメーション部分の日本語化
以下のサイトより”Fo3-and-FoNV-イントロED字幕+bikmodv0.3e.zip”をダウンロードします。

“Fallout New Vegas English”フォルダ配下にある “binkw32.dll” のバックアップを取っておきます。私は同じフォルダー内にコピーし、”binkw32_bkup – コピー.dll”という別名にしておきました。
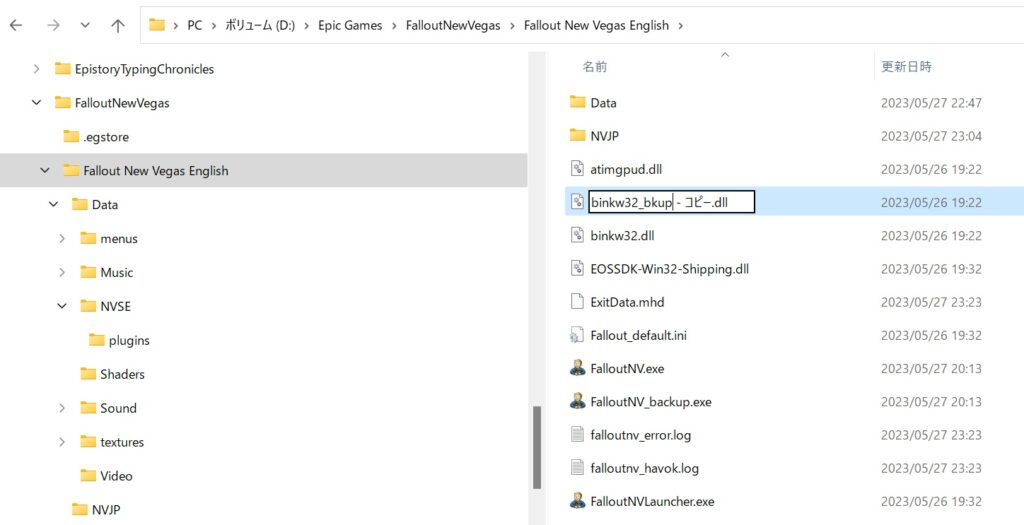

“binkw32.dll” の名前を “libbinkw32.dll” に変更します。
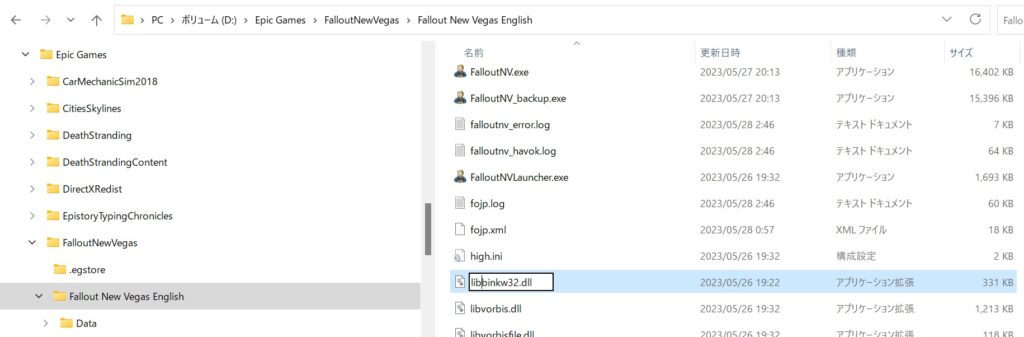

“Fo3-and-FoNV-イントロED字幕+bikmodv0.3e.zip”を解凍し、”Bikmodv0.3e”フォルダ配下の”binkw32.dll” を”Fallout New Vegas English”フォルダへコピーします。


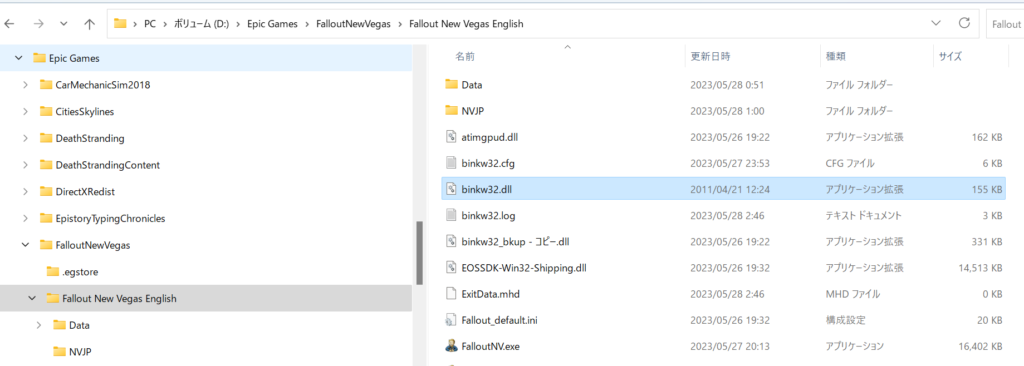

解凍したフォルダ直下にある “binkw32.cfg” を”Fallout New Vegas English”フォルダへコピーします。
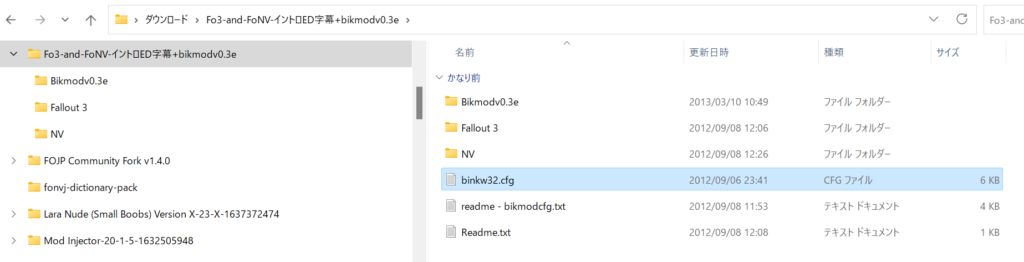

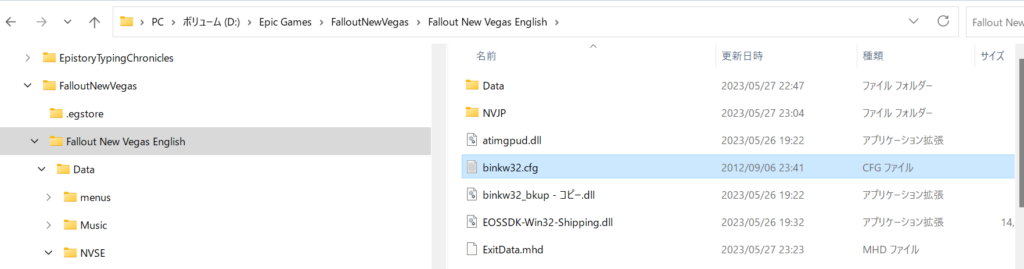

解凍した”NV”フォルダ配下の “FNVIntro_jp0.srt” を “Fallout New Vegas English\Data\Video”フォルダにコピーします。


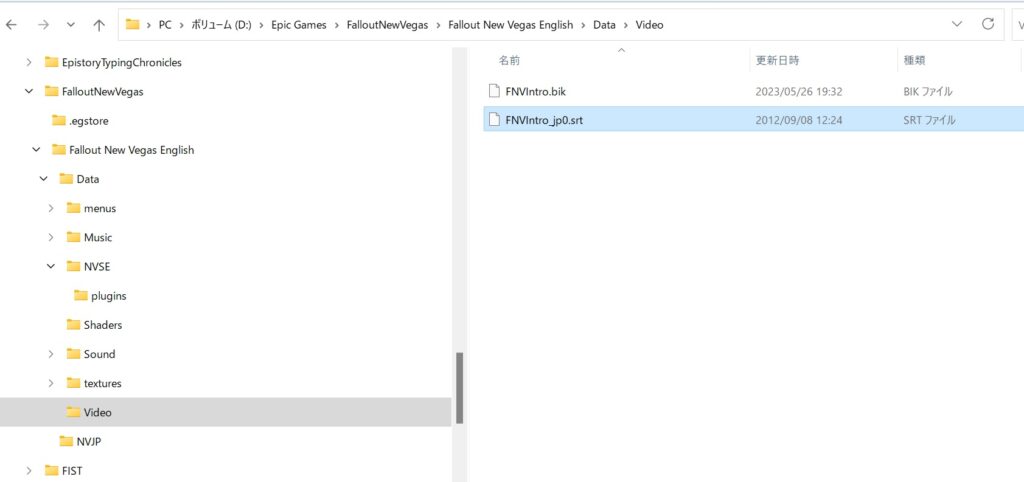

“Fallout New Vegas English”フォルダの “binkw32.cfg” をメモ帳で開きます。
“version_check=0″にしておくと起動時のバージョンチェックが止められます。
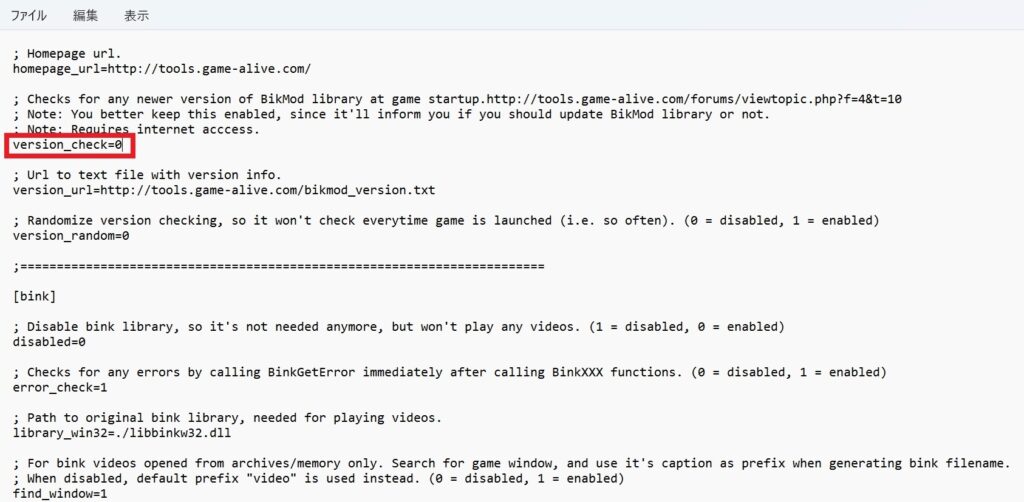

また、[font]セクションの size=24 を変更することで字幕の文字の大きさを変更できます。
S・P・E・C・I・A・L の日本語化
以下のサイトから”Vitomatic_Japanese2.02.7z”をダウンロードします。

解凍してできた”textures”フォルダを”FalloutNewVegas\Fallout New Vegas English\Data”にコピー(上書き)します。
ラジオの音声の字幕化・日本語化
Radio_KOR.esp を導入
以下のサイトから”Fallout New Vegas.7z”をダウンロードします。

韓国語なので分かりづらいですが、小さな↓アイコンをクリックし、赤枠の韓国語のリンクを選択するとダウンロードできます。
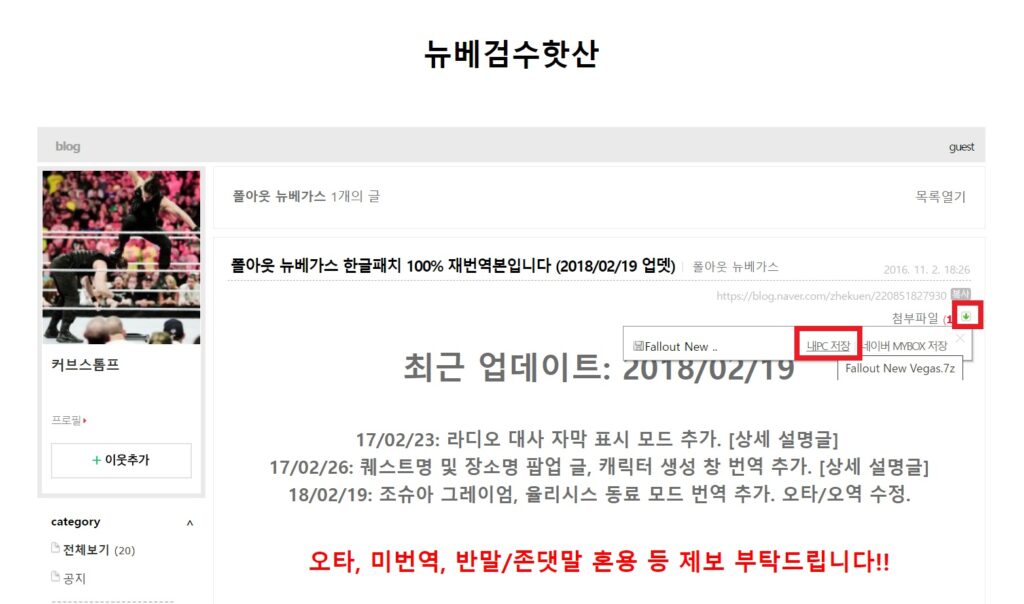

解凍した”Data”フォルダ配下の “Radio_KOR.esp” を”FalloutNewVegas\Fallout New Vegas English\Data”にコピーします。
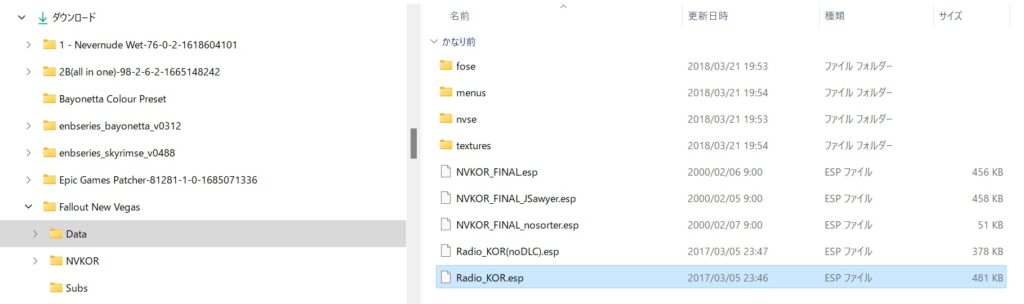

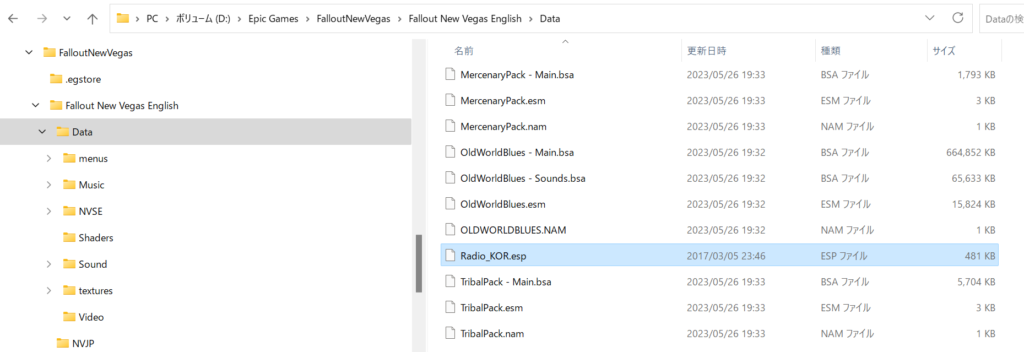

Radio_KOR の日本語化
以下のサイトから”Radio_KOR.esp 日本語化.zip” をダウンロードします。

解凍し、”有志翻訳辞書用”フォルダ配下の2つのファイルを”Fallout New Vegas English\NVJP”フォルダにコピーします。
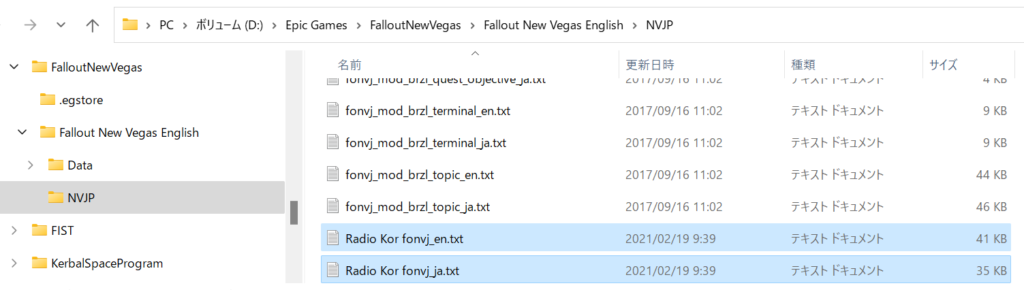

解凍した”readme.txt”を開き、以下の2行をコピーします。
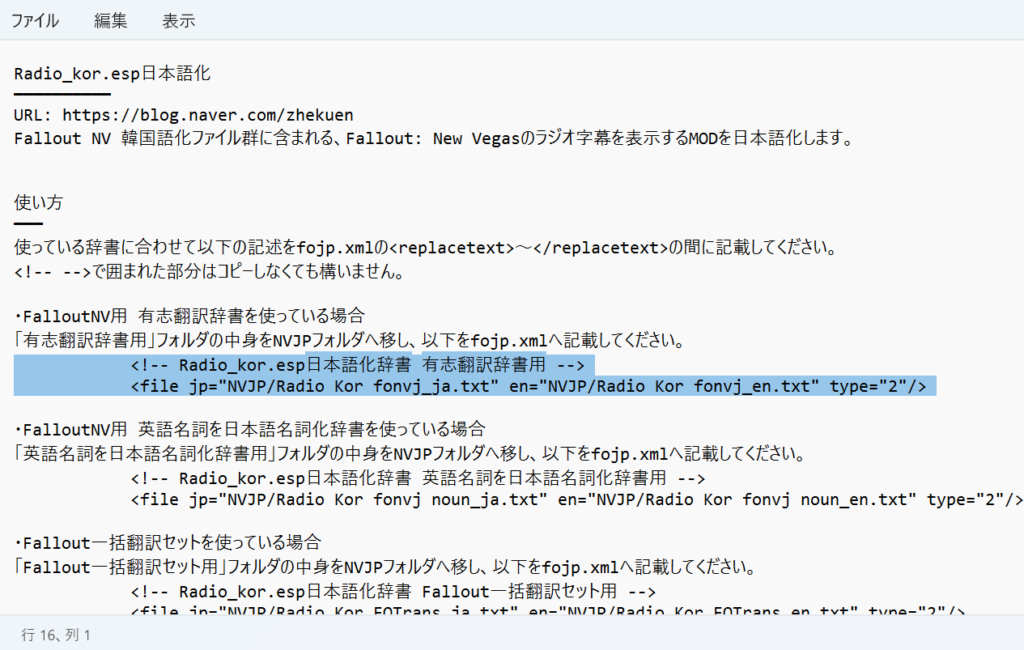

“Fallout New Vegas English”フォルダにある”fojp.xml” の </replacetext> 行の前に貼り付けて保存します。
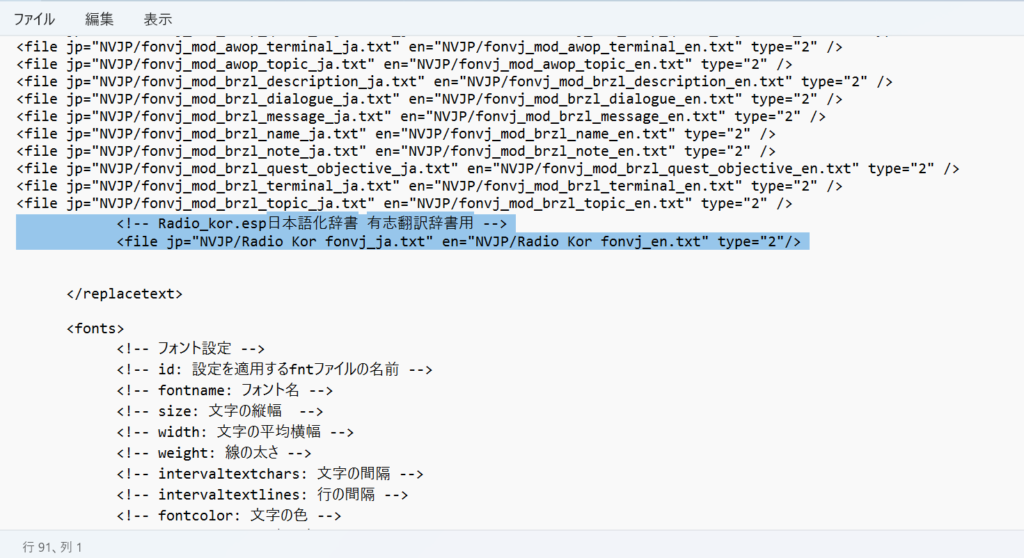

ランチャーを起動し、「DATA FILES」メニューを選択します。


“Radio_KOR.esp”にチェックします。
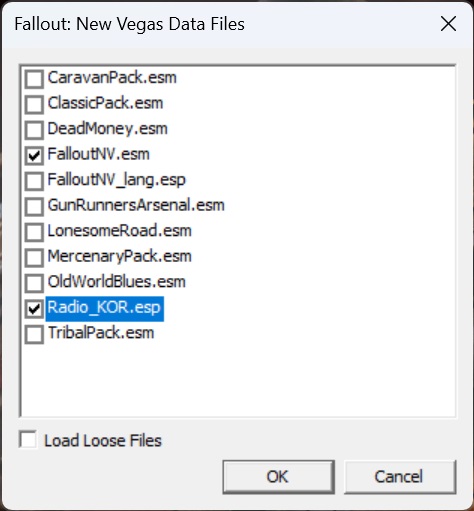

FOMM(Fallout Mod Manager – FOMM – Fork)のインストール


上記の手順だけではラジオ音声が字幕で表示されませんでした。FOMMを導入することで表示されるようになりました。FOMMはMOD管理ツールなので、最初から使えば日本語化ももう少し簡単にできるのかもしれませんね。
ラジオの字幕化にはFOMMが必要のようです。以下をインストールしました。




ダウンロードした”FOMM-54991-0-14-14-5-1544959705.exe”を実行するとインストーラーが起動するので、促されるままインストールしました。ちなみにFOMMは以下にインストールされていました。
"C:\Program Files (x86)\FOMM\fomm.exe"途中、ゲームを訊かれるので”Fallout: New Vegas”を選択します。
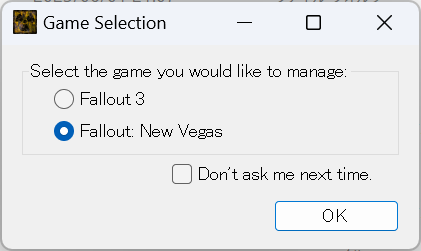

Fallout: New Vegas のフォルダを訊かれるので、”FalloutNV.exe” があるフォルダ “Fallout New Vegas English”フォルダを指定します。
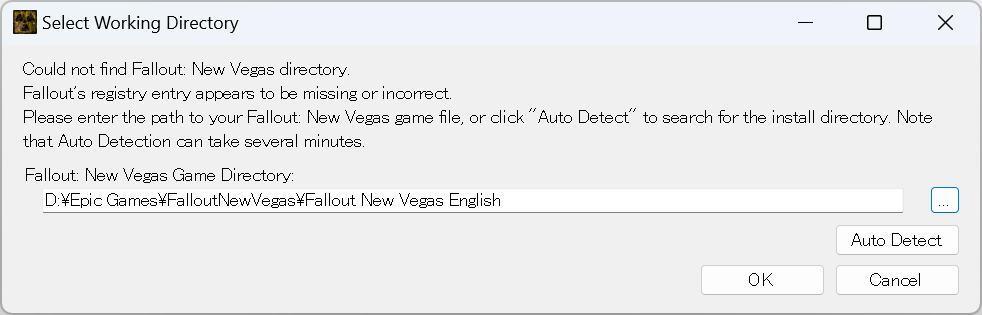

必要なフォルダを作成するかを訊かれるので「はい」を選択します。
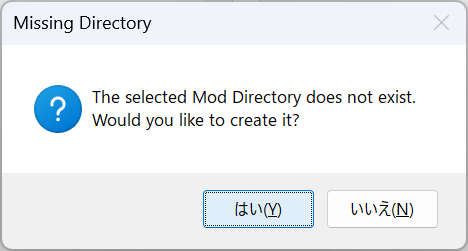

有効にするMODを訊かれるので”Radio_KOR.esp”をチェックし、画面を閉じます。私は全てチェックしました。
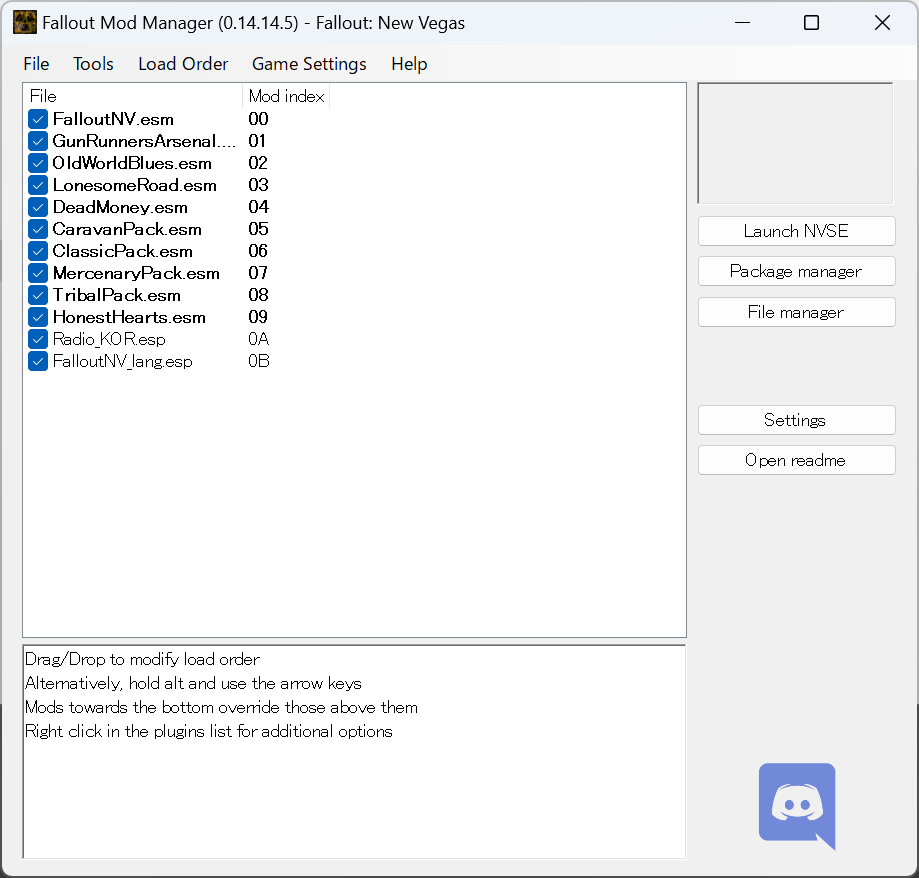

左上にラジオの字幕が表示されるようになりました。
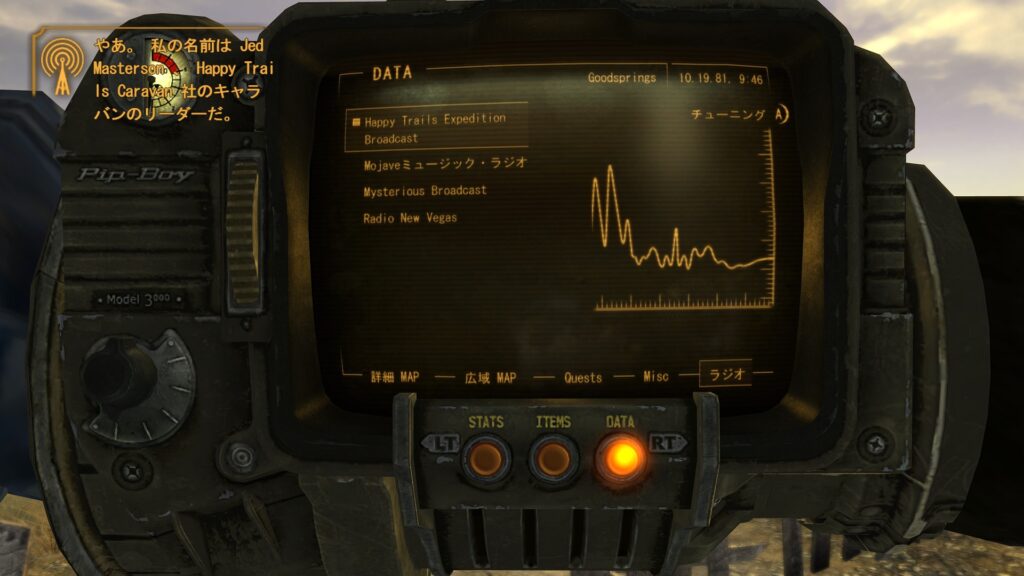

lStewieAl’s Tweaks and Engine Fixes を導入
以下のNEXUS MODS のサイトの「Main」ファイルから Stewie Tweaks(”Stewie Tweaks-66347-8-65-1680382499.zip”) と、「Optional files」ファイルから Stewie Tweaks INI (”Stewie Tweaks INI-66347-2-1-1562243757.zip”)をダウンロードします。




それぞれ解凍し、”Fallout New Vegas English\Data”フォルダにコピー(上書き)します。
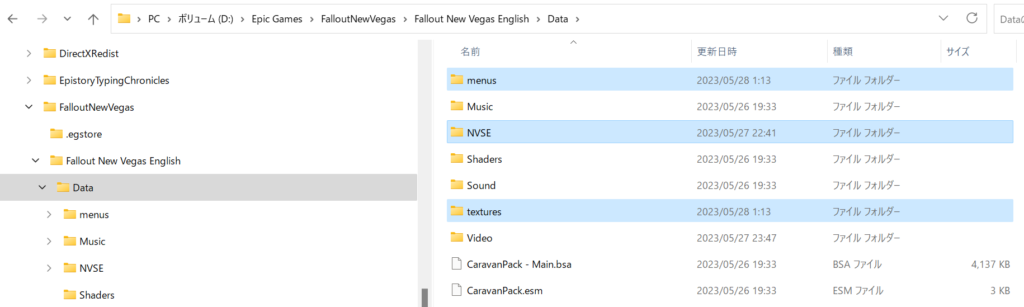

一度ゲームを起動すると、”Fallout New Vegas English\Data\NVSE\plugins\nvse_stewie_tweaks.ini”の中身が生成されるので、メモ帳で開き編集します。
“bCustomSubtitleDistance = 1” にすることで、[Subtitles]セクションの “fSubtitleDistance = 1000.000000” が有効になり、字幕がうまく表示されるようです。
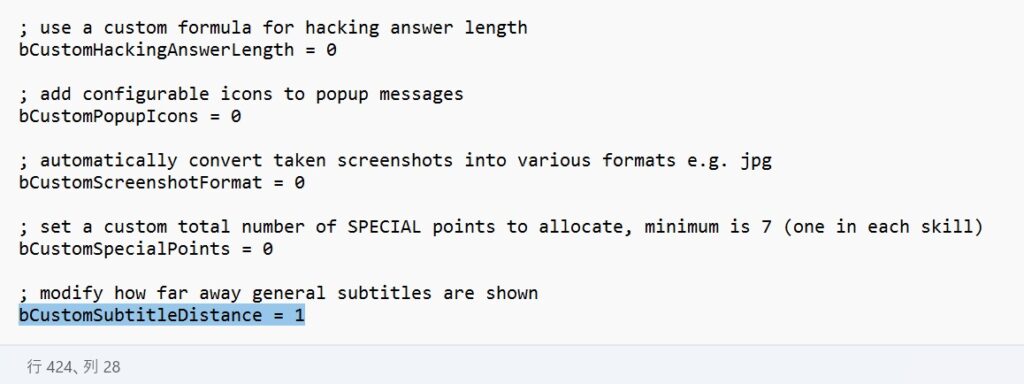

“bNoAutoContinueDialog = 1” にすることで、字幕が区切りで止まり、マウスクリックで次が表示されるようになります。どんどん流れていかないので読み飛ばしがなくなります。
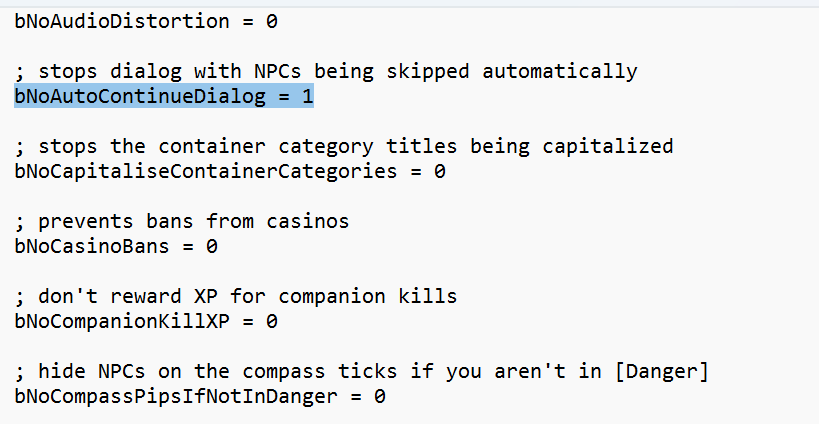

PS4コントローラーを使用する場合
以下のリンクを参照し、X360EC・Xbox 360 コントローラーエミュレータを使用してください。
まとめ
なかなか日本語化の手順のボリュームが大きくて大変ですが、異常終了などのトラブルもなく順調に進めることができました。
説明の間違いや分かりづらい手順や説明はおいおい修正していきます。お気づきの点がありましたらご指摘をお願いします。






コメント
確かにこの方法だとラジオだけは日本語化されませんね…
あと質問なんですが
上記の方法でPS4コントローラーは普通に使えましたか?
同じ方法を試したのですが自分はコントローラーでは動きませんでした。
big pictureモードでもダメでした。
steamからNVランチャー起動
(ここは日本語化されてない)
そのランチャーからゲームスタート
で合ってますよね?
コメントありがとうございます。やっぱりラジオはダメでしたか…。
PS4コントローラーは問題なく使えていますが、最初はゲーム本体の”FalloutNV.exe”を指定して「Steam入力を有効にする」にしていました。
その後、ランチャー”FalloutNVLauncher.exe”で「Steam入力を有効にする」にしてもPS4コントローラーが使えたので”FalloutNV.exe”の設定は削除しましたが、もしかしてこの手順が関係ありますかね?
ちなみに私はUSBケーブルでPCに接続しています。
どうやら”FalloutNV.exe”が管理者として実行されているとコントローラーを認識しないようです。
これを解除したら無事に動きました。ありがとうございました。
ラジオは色々試しましたがダメですねー
情報ありがとうございます。ラジオの字幕化ですが、FOMMを導入すると表示されるようになりました。手順に追記したので試してみてください。
この記事に書かれている”Epic Games Patcher”はDRMを無効化する違法なものです。
ただちに使用をやめてください。
ご指摘ありがとうございます。”Epic Games Patcher”が違法なものであるという認識はありませんでした。私が参照したサイトにはバージョンをダウングレードさせるパッチ、と書かれていたので…。確かに”Epic Games Patcher”の素性を知らずに使うのも少し恐いので、”Epic Games Patcher”のどの辺りが違法であるかの根拠等、情報がありましたらご教示いただけると助かります。
DRMを無効化すること日本の法律では違法です。
DRMの無効化とはソフトウェアのコピープロテクションを無効にすることです。
試しにEpicGamesLauncherを終了した状態でパッチを当てたFalloutNV.exeを起動してみてください。そのままゲームが起動できてしまうはずです。
パッチを当ててない状態ではEpicGamesLauncherが起動してからゲームが起動します。
そもそもこれEpicパッチャーが現在は無効化されてるから根本的にこの通りに出来なくなってるよ
Epic Games Patcher の最新版2.1ではDRM解除の問題も解消されたようです。安心しました。ご指摘ありがとうございました。