おっさんの家にはRoland FA-07というキーボードがほとんど音を鳴らすことなくオブジェと化していました。勿体ないのでPC(Cakewalk)に接続してみました。
今回はキーボードFA-07で弾いた音がPC(Cakewalk)に録音でき、録音した音がFA-07で再生できることを目指しました。
用意するもの
Roland FA-07(またはFA-06,FA-08)、ヘッドホンまたはアンプ(モニター)
roland fa-07Windows10(64bit版) PC
UCB2.0ケーブル(タイプAオス – タイプBオス)
usbケーブル a-b準備
物理的に接続
Roland FA-07の「COMPUTER」端子とWindows10PCをUSBケーブルで接続します。ヘッドホン(またはアンプ)をFA-07に繋いでおきます。
FA-07の設定
USB Driverの設定
FA-07を起動します。FA-07の「MENU」ボタンを押し、SYSTEMメニューを選択します。
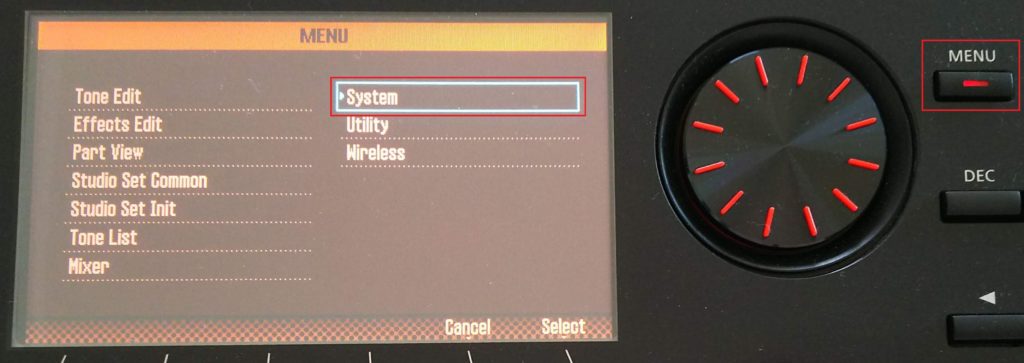
USB Driverを「VENDOR(MIDI+AUDIO)」に設定します。
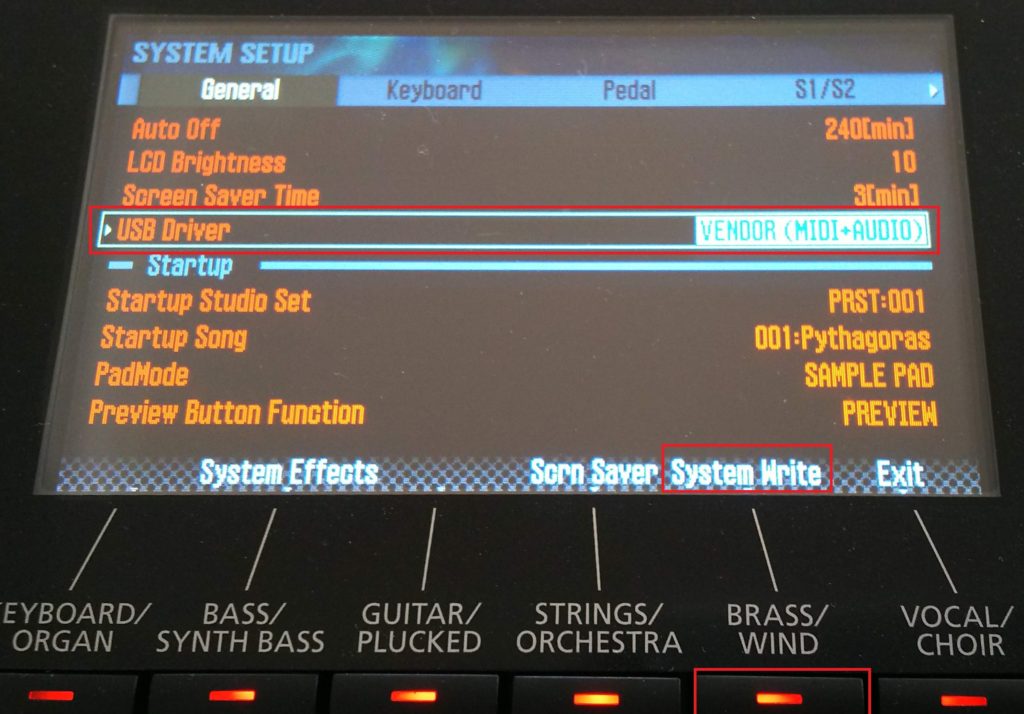
「System Write」を選択しFT-07に登録します。
DAW CONTROLの設定
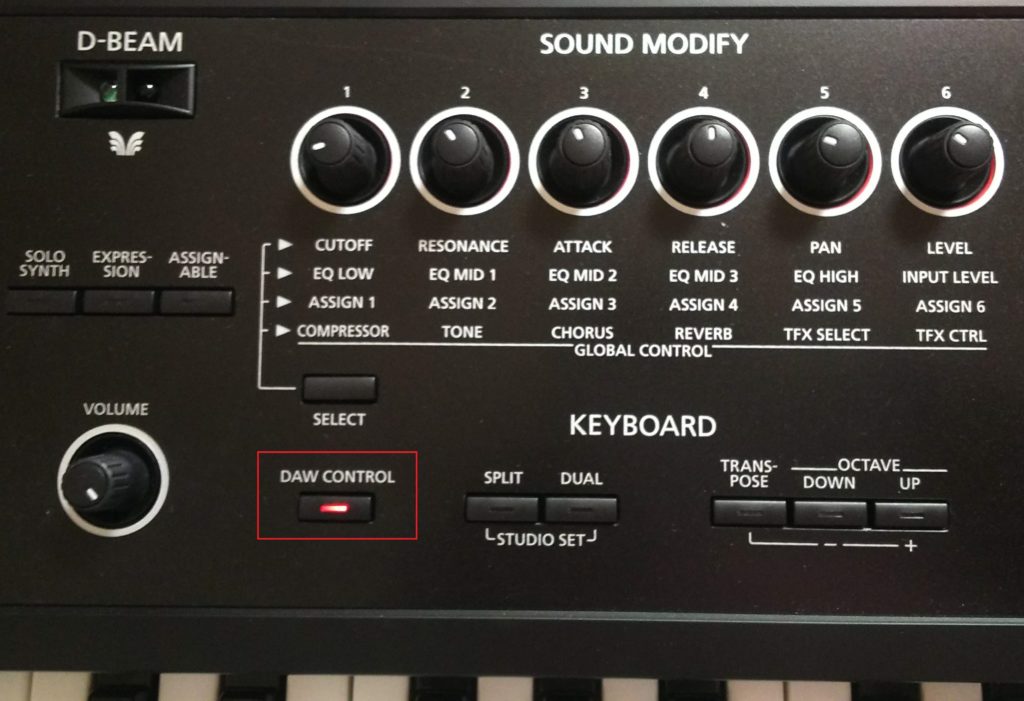
DAW CONTROLボタンを押します。
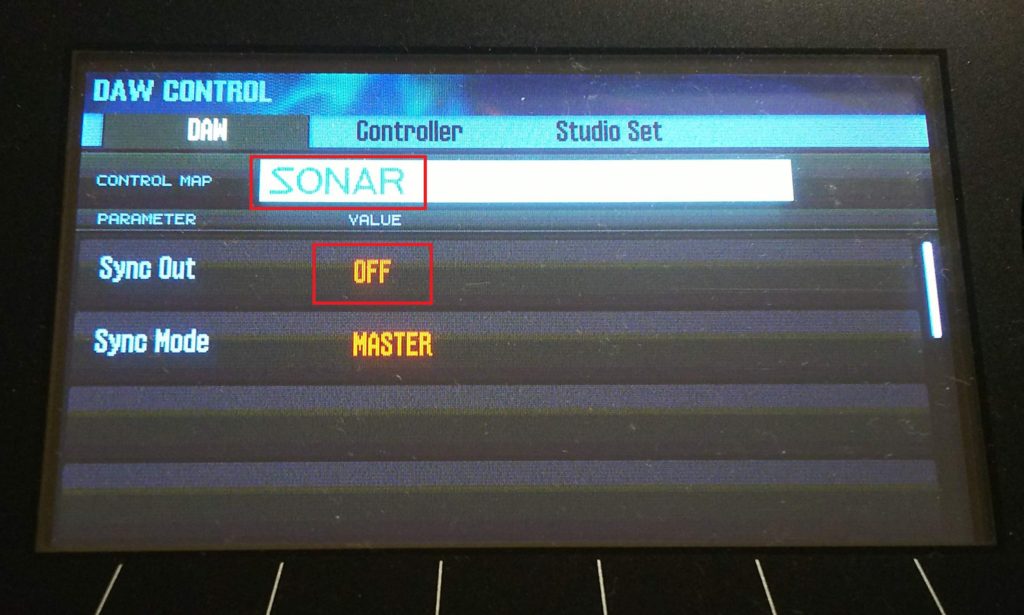
CONTROL MAPを「SONAR」、Sync Outを「OFF」に設定します。
ドライバーのインストール
PCを起動します。Windows 10 バージョン 2004より前のバージョンであれば自動でドライバーがダウンロードされインストールされるようですが、バージョン2004以降では自動インストールされません。
バージョン2004以降では以下の手順で手動でドライバーをインストールします。
- [スタート] – [設定] の順にクリックします。
- 「更新とセキュリティ」をクリックし、「更新プログラムのチェック」をクリックします。
- 「オプションの更新プログラムを表示」または「オプションの更新プログラムをすべて表示」をクリックします。
- 「ドライバー更新プログラム」をクリックして一覧表示します。
- 表示された一覧から「 Roland – MEDIA 」にチェックをいれて、[ダウンロードしてインストール] をクリックします。
ドライバーのダウンロードとインストールが行われます。
正しくインストールされるとWindowsスタートメニューに以下のアイコンが表示されます。
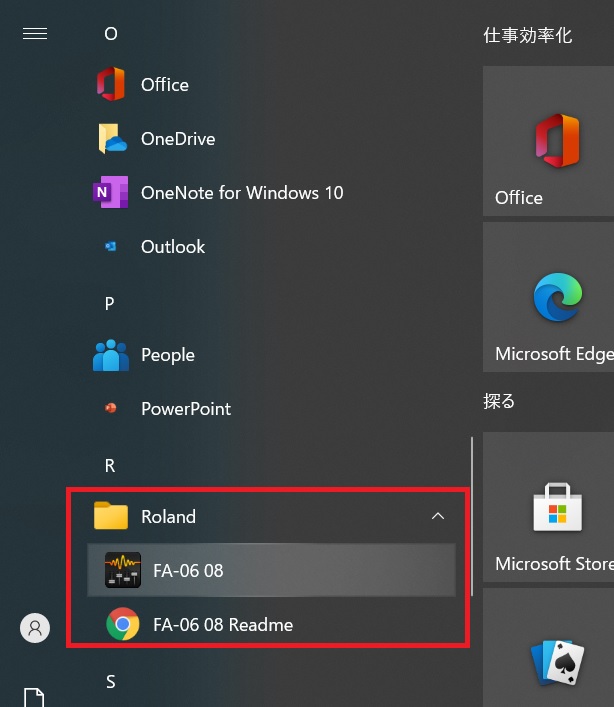
Cakewalk by BandLabのインストール
BandLab assistantのインストールとアカウント作成
Cakewalk by BandLabは無料ですが、使うためにはまず以下のサイトからBandLab Assistantをインストールし、BandLabのアカウントを作成する必要があります。
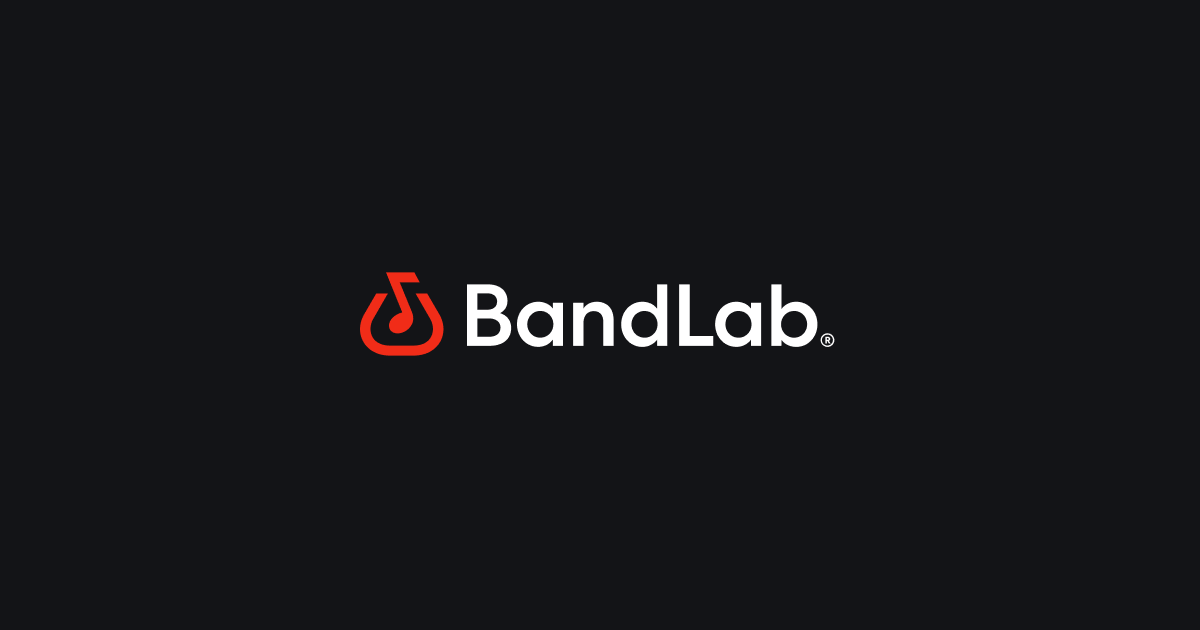
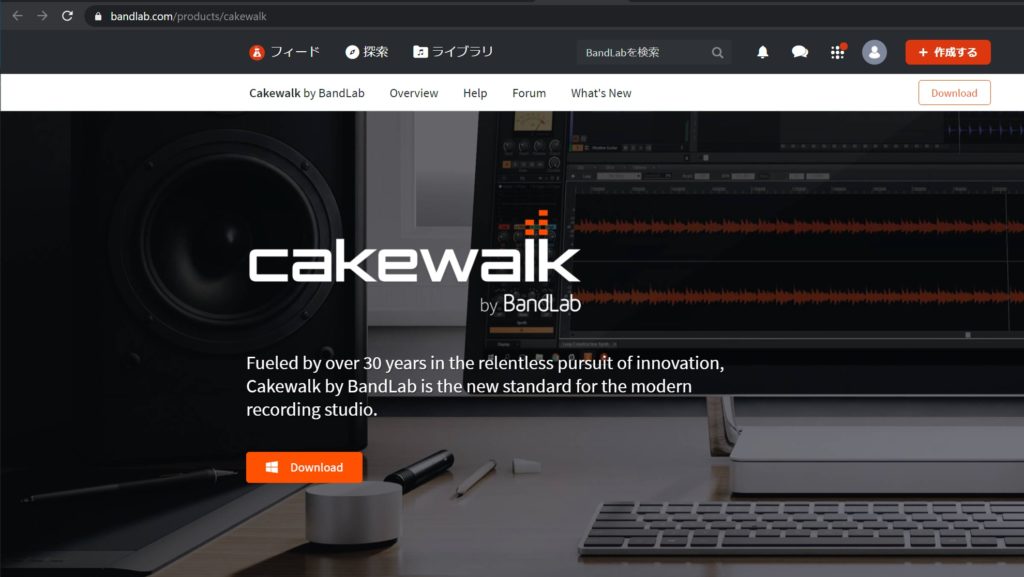

「Download」を選択していくと”bandlab-assistant-windows.latest.exe”がダウンロードされるので、実行します。
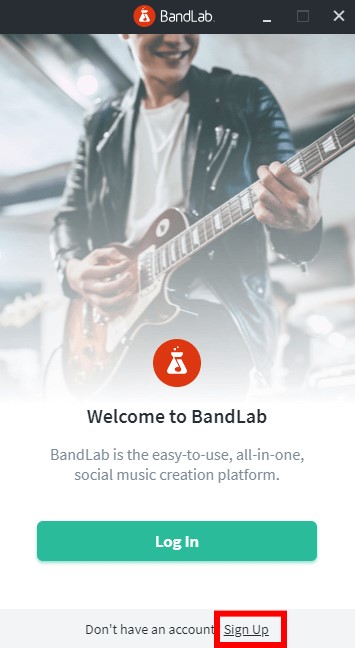

「Sign Up」を選択します。
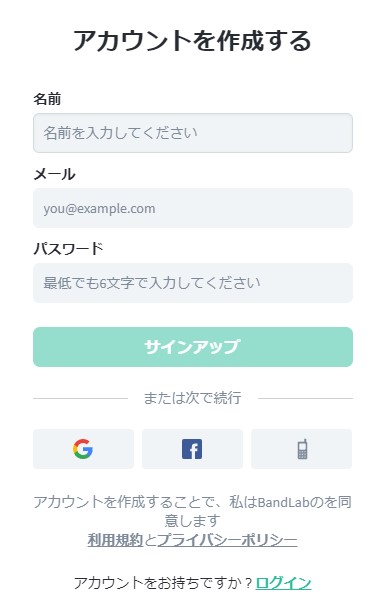

アカウントを作成します。おっさんはグーグルアカウントで登録しました。
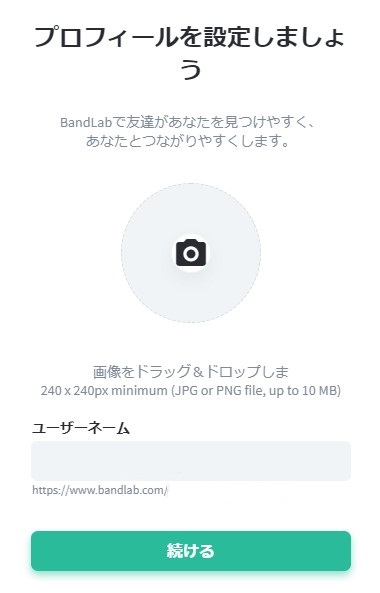

プロフィール等の入力を求められるので、従って入力していきます。
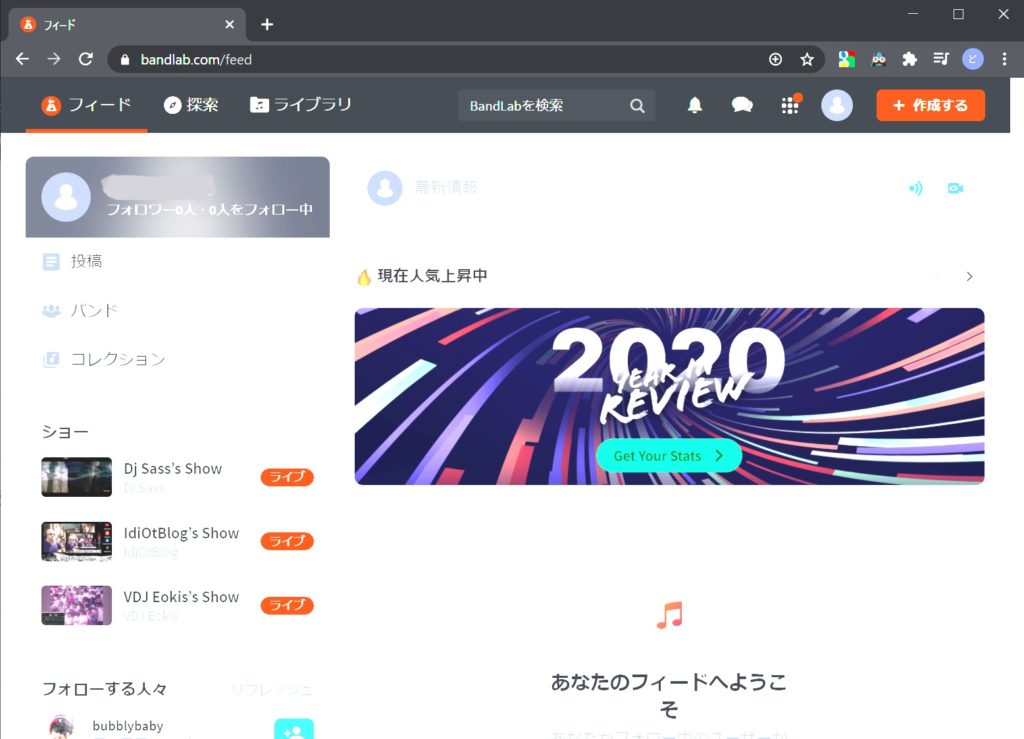

アカウントの登録が完了すると最後にBandLabのフィード画面がブラウザに表示されますが、Cakewalkはここにはありません。閉じます。
Cakewalkのダウンロードとインストール
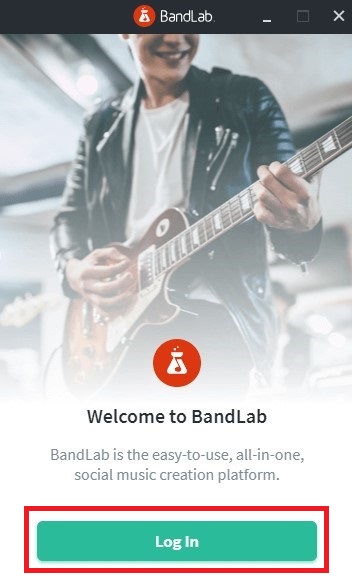

BandLabの画面でLog in ボタンを選択します。登録したアカウントでログインします。
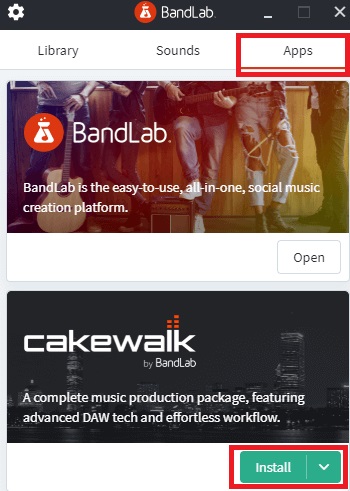

Lig in 後、Appsタブを選択し、Cakewalk のInstallボタンを選択します。
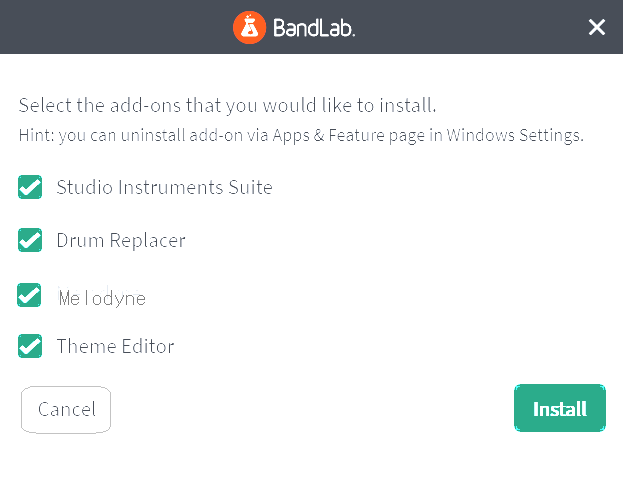

「Select the add-ons that you would to install.」という画面でAdd Onするツールを選択します。すべてチェックしInstallを選択します。
ダウンロードが始まり、使用許諾契約書の同意などの後、インストールが始まります。
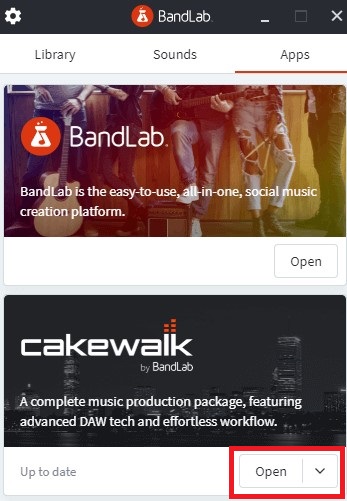

インストールが完了し、Openが選択できるようになります。
Cakewalkの設定
Cakewalkの起動
Cakewalk を起動します。前述のBandLabの画面からCakewalkの「Open」ボタンで起動することができますし、Windowsスタートメニューやデスクトップに作成されたアイコンからも起動できます。
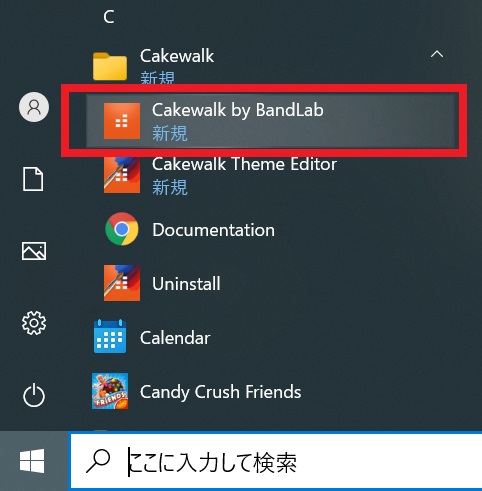

初めて起動した時は環境設定をするウィザード画面が表示されます。後ほど、「編集」-「環境設定」メニューで設定するので、ここでは規定値で進めてください。
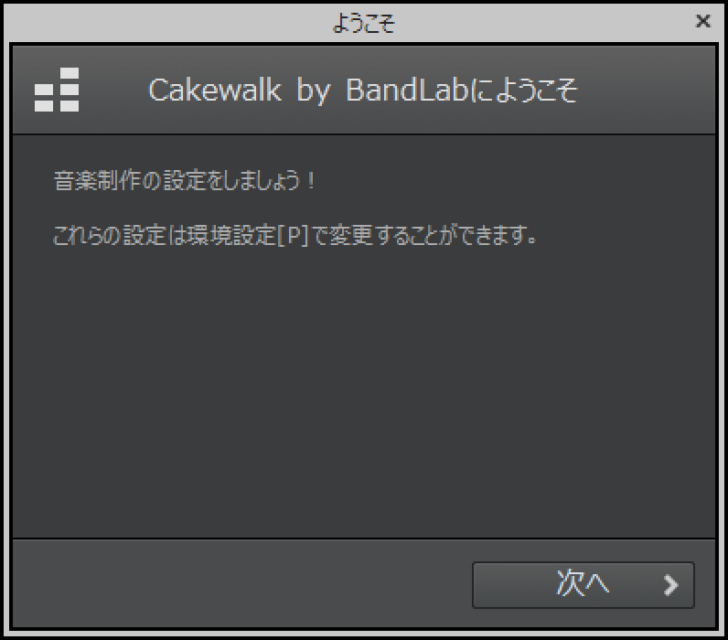

新規プロジェクトの画面が表示されます。Basic.cwtを選択します。
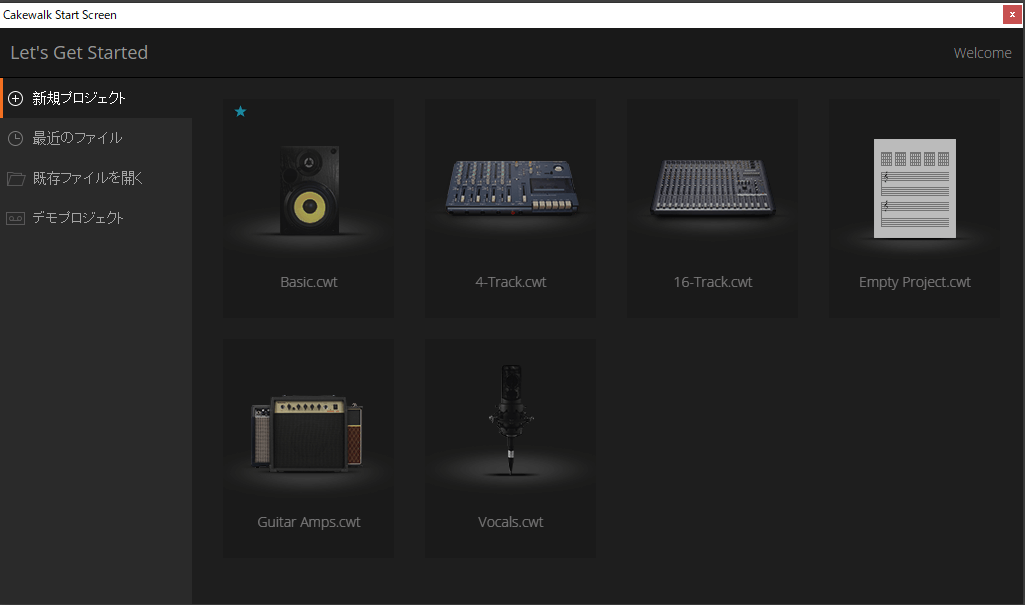

AudioとMIDIの2つのトラックがあるプロジェクトが開きます。
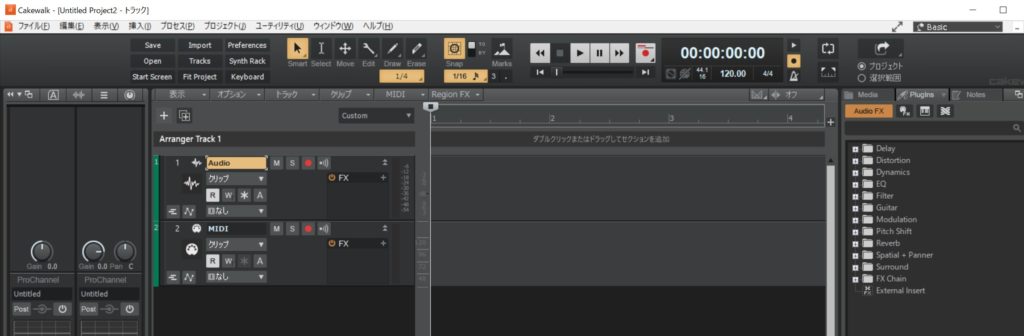

環境設定
「編集」-「環境設定」メニューを選択し、以下を設定します。
「オーディオ」-「デバイスの選択」
入力デバイスに”FA-06 08 IN”、出力デバイスに”FA-06 08 OUT”を設定します。
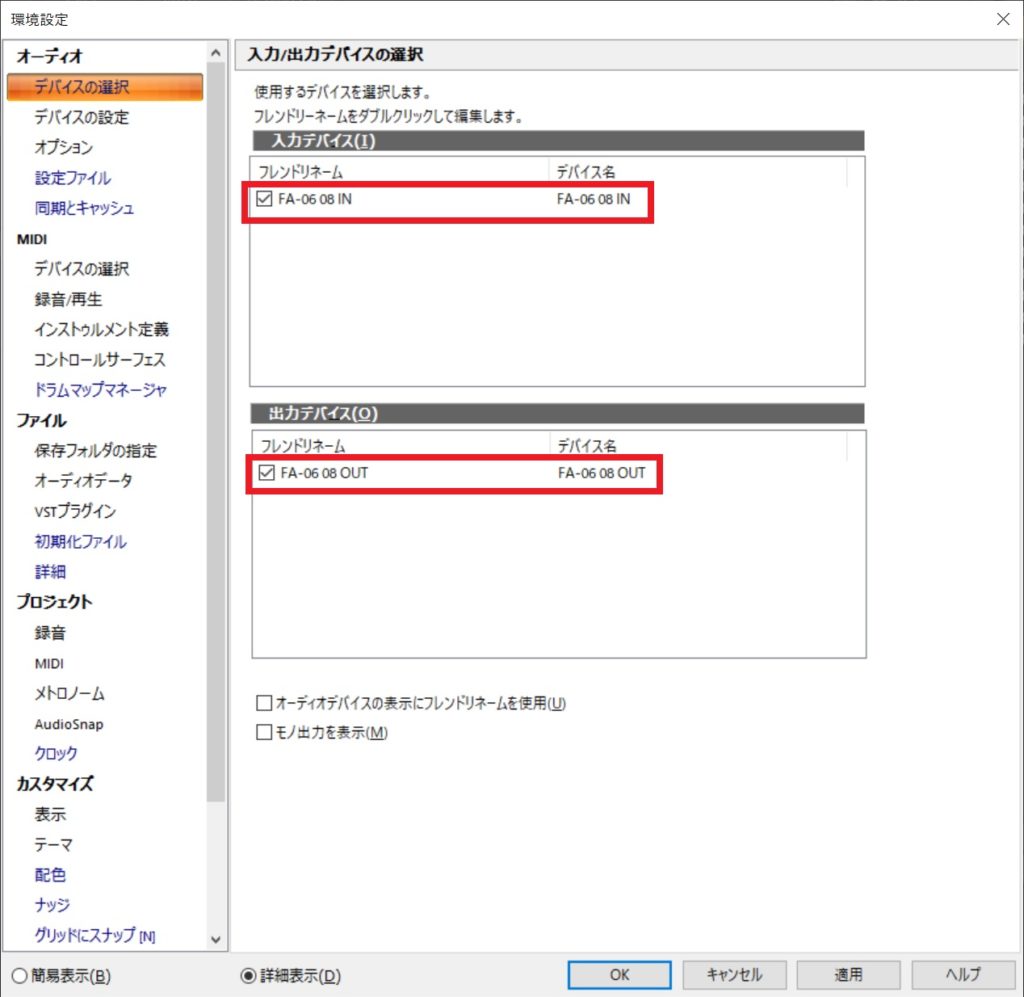

「オーディオ」-「オプション」
ドライバモードに”ASIO”を設定します。
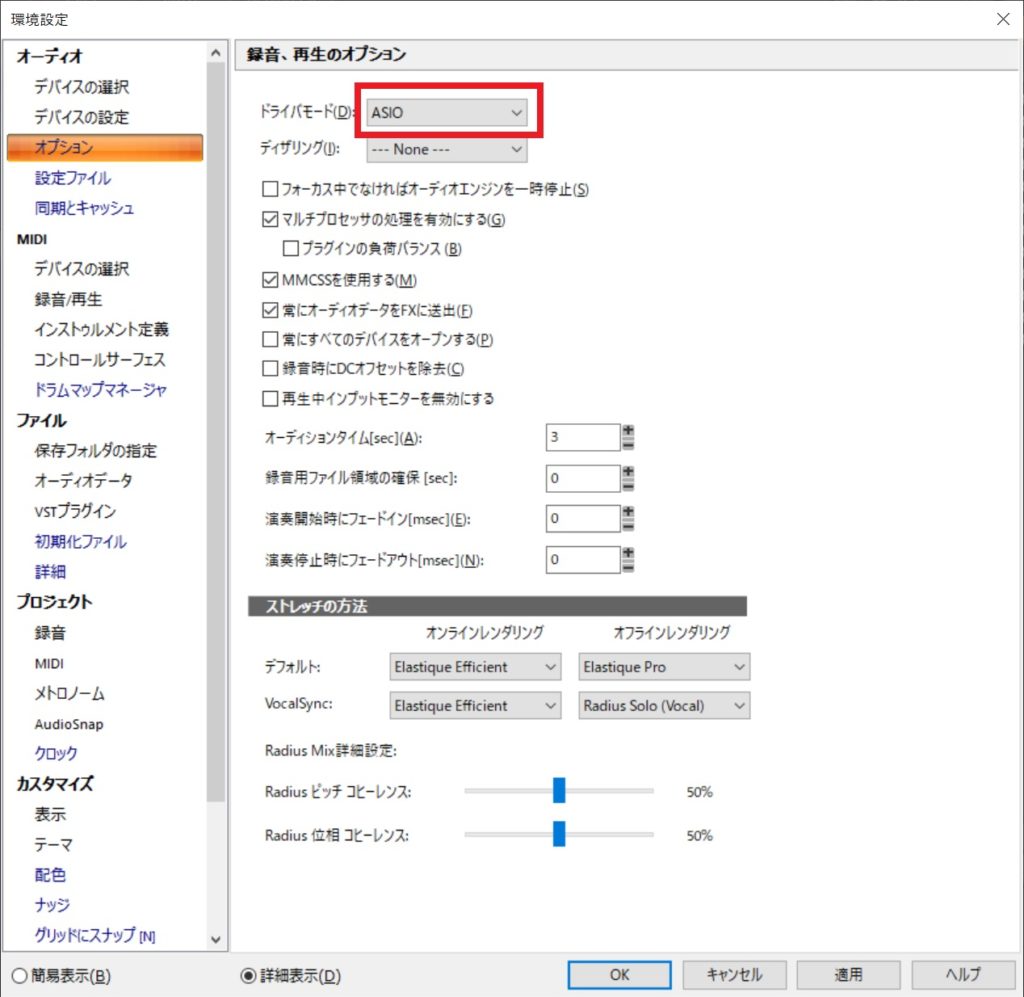

「MIDI」-「デバイスの選択」
入力、出力、いずれも「FA-06 08」、「FA-06 08 DAW CTRL」、「FA-06 08 CTRL」を設定します。
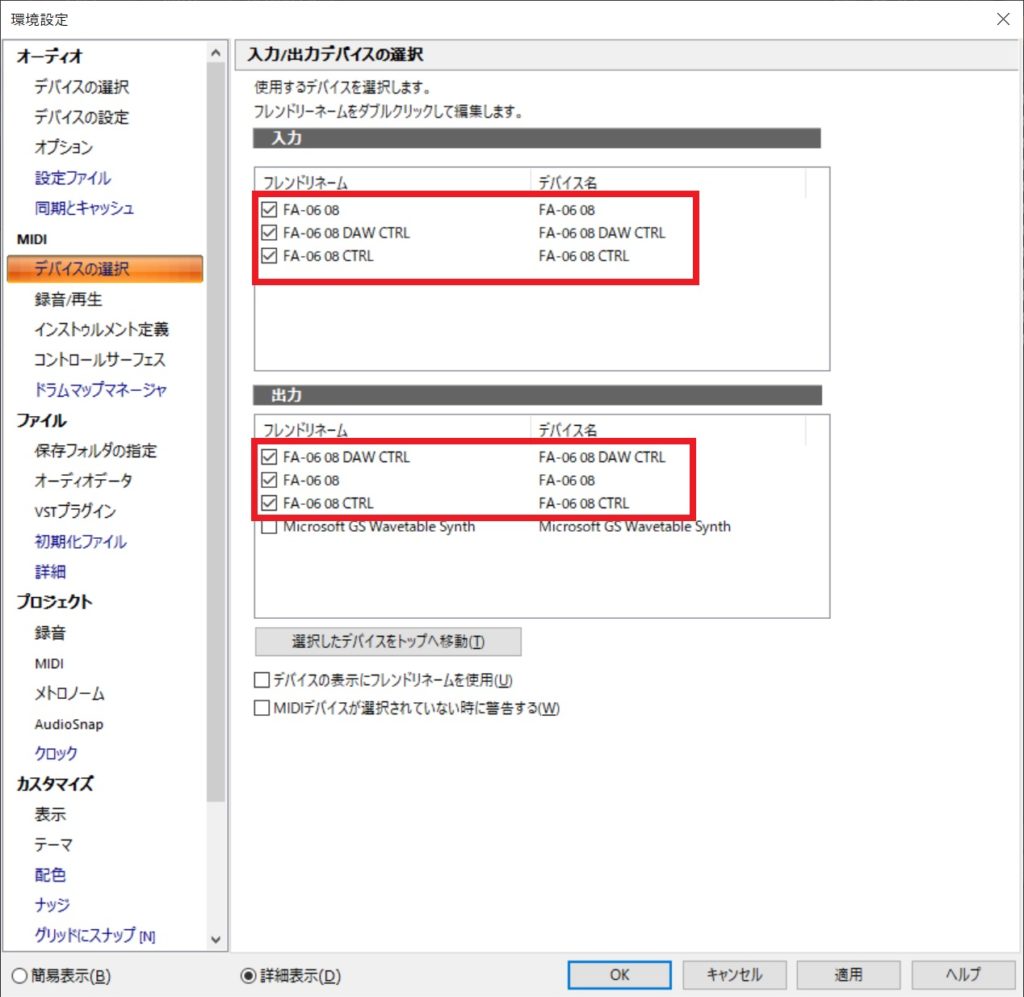

「MIDI」-「コントロールサーフェス」
入力ポートと出力ポートに「FA-06 08 DAW CTRL」を選び、「OK」を押します。
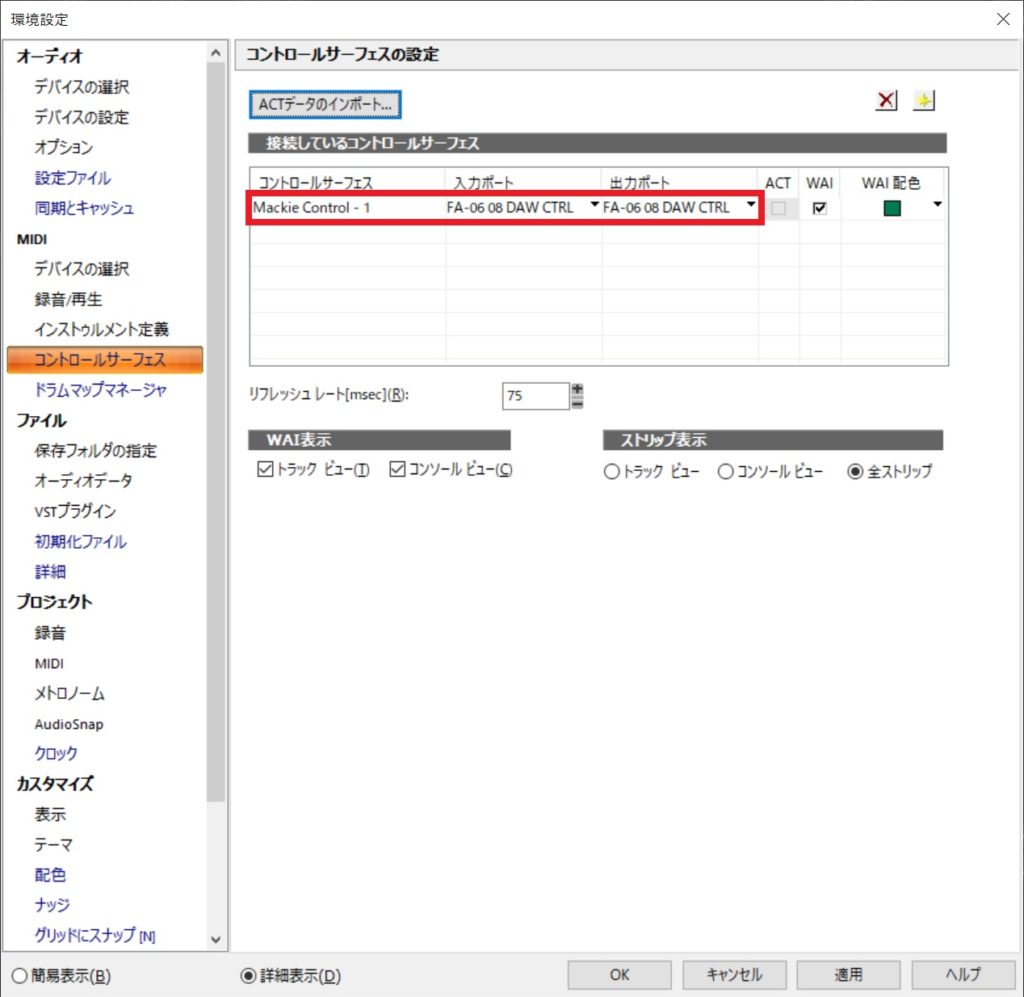

Cakewalkで音を鳴らす
「+」トラックの追加をクリックし、「インストゥルメント」タブでTTS-1を選択します。TTS-1は音源です。
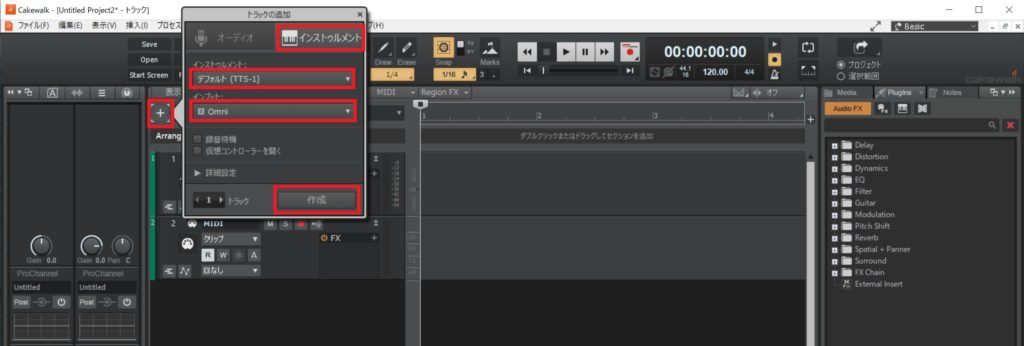

3トラック目にTTS-1が追加されました。![]()
![]()
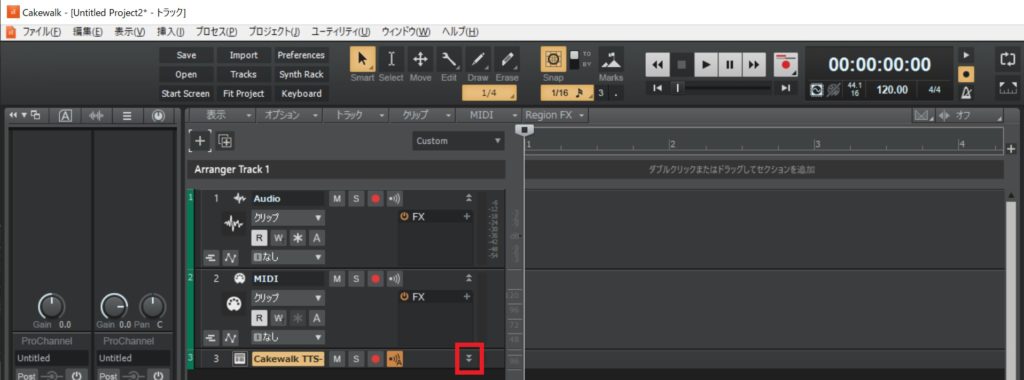

FA-07を弾いてみると、TTS-1の音量レベルゲージが反応し音が出ます。
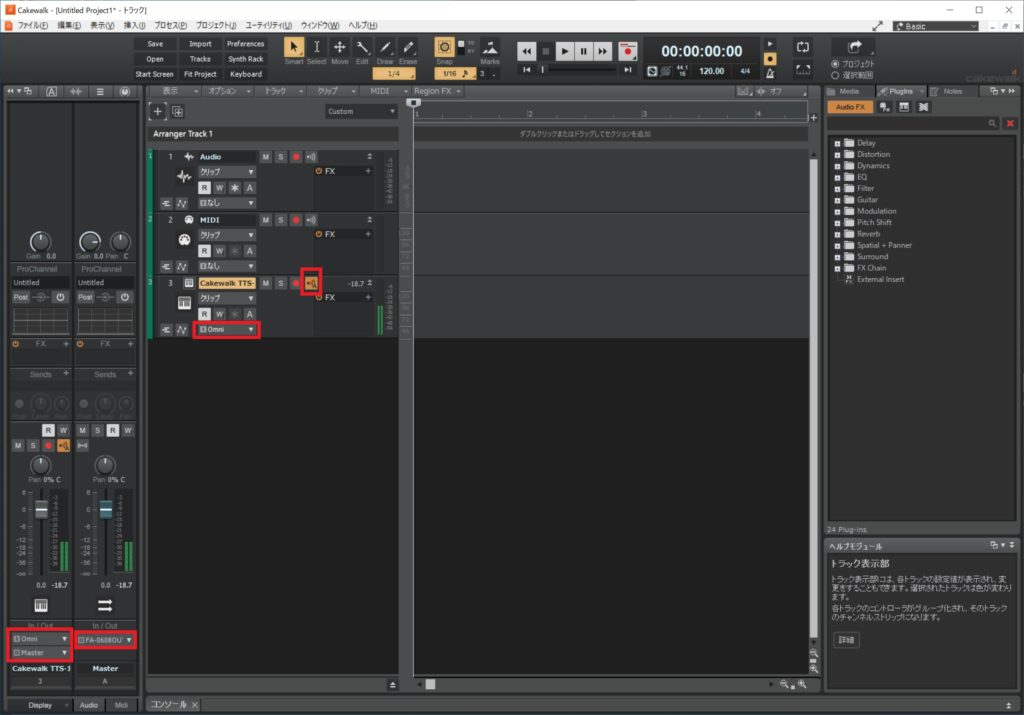

音が出ない場合は、以下を確認してください。
- インプットモニター


- TTS-1のインプットが”Omni”、アウトプットが”Master”になっている
- Masterのアウトプットが”FA-0608 OUT”になっている
それでも音が出ない場合、「環境設定」の設定が正しいか確認してください。Cakewalkを起動したタイミングでFA-07が見つからなかった場合など、「環境設定」のデバイスが消えている場合があります。
Cakewalkで録音・再生する
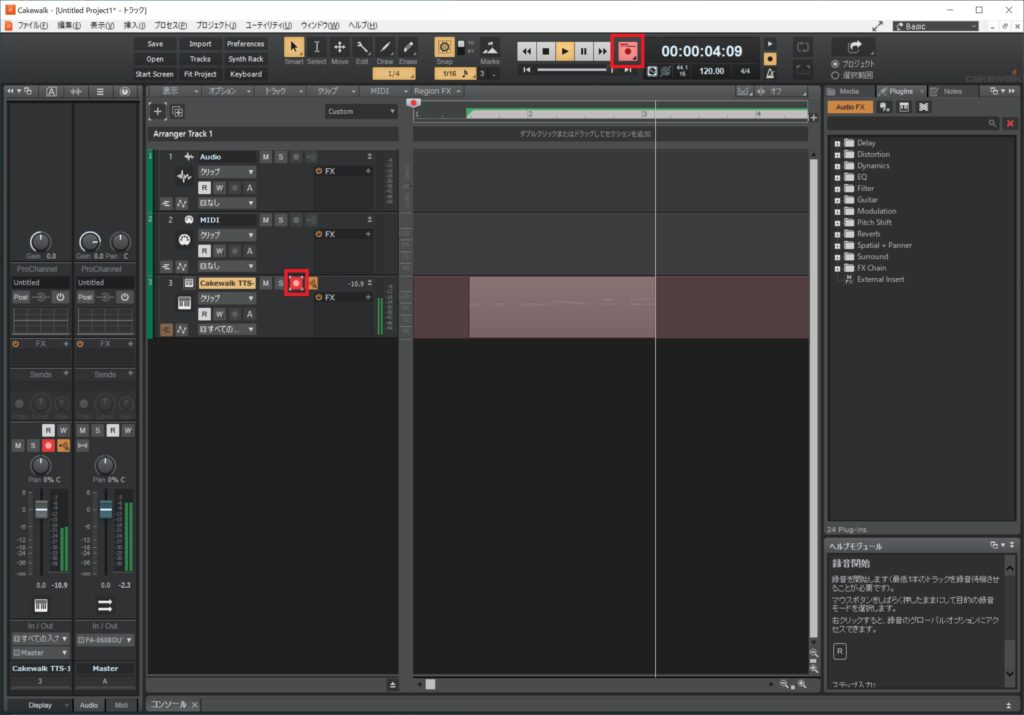

まずTTS-1トラックの「録音待機」ボタンをONにします。その後、画面上部にある「録音」ボタンを選択すると録音が始まります。FA-07で弾いた音がCakewalkに録音されます。
停止ボタン![]()
![]()
![]()
![]()



コメント