新型コロナウィルスによって仕事のやり方がガラッと変わりました。
多分、新型コロナのパンデミックが発生しなければテレワークなんて普及していなかったでしょうね。
テレワークの良し悪しはあると思いますが、利点を活かしてうまく使っていきたいものです。
テレワークにはお金がかかる…PCがもう1台必要
リモートアクセス方式のメリット
テレワークの方法はいくつかありますが、セキュリティを考えた場合、会社に置いてあるPCに家のPCからリモートアクセスする方法が望ましいです。
ノートPCを持ち歩き、会社でも家でも利用する場合、ノートPCに情報が残るので紛失のリスクや情報漏洩のリスクがあります。
家から会社のPCに接続する方式なら、会社のPCを操作するだけなので家のPCに情報は残りません。
万が一紛失や盗難に遭っても情報漏洩のリスクは最小限です。
リモートアクセス方式のデメリット
個人が所有する私有PCでもリモートアクセス用として利用することもできますが、私有PCを業務に利用するのは望ましくありません。
私有PCはどんな使い方をしているか分からないのでウィルス感染のリスクが高いからです。私有PCから会社のPCにウィルス感染するリスクがあります。
私有PCの使い方を会社が制限するわけにもいかないので、リモートアクセス用PCは会社が用意する必要があります。
でも、大企業ならともかく、中小企業で社員にもう1台ずつPCを与えるのは厳しいですよね…。
Linux(Ubunch)からリモートアクセスができたなら…
最近はWindowsノートPCも安いものがあるので、Windowsリモートデスクトップでテレワークする方法や、ChrombookをChromeリモートデスクトップで利用する方法も考えられます。
それでもそれなりの価格はするので、社員分購入するとなるとそれなりに負担になります。
そこで考えたのが、私有PCにLinuxをインストールした外付けSSDを接続し、起動したLinuxから会社PCにリモートアクセスする方法です。
これなら私有PCからウィルスに感染するリスクは低いですし、購入するハードウェアは数千円の外付けSSDだけで済みます。
我ながら名案です。外付けSSDを買う前に、まずはLinuxをインストールしたPCからWindowsPCをリモート操作できるか検証してみました。
(当面は?)無料!シン・テレワークシステム
シン・テレワークシステムが使いやすい!
リモートアクセスするにはそれ用のソフトウェアが必要です。
いくつか無料で利用できるものはありますが、テレワークで利用することを前提として開発された「シン・テレワークシステム」がとても使いやすいです。
実証実験という位置づけで現在は無償提供されており、実験を終了する6ヶ月前には連絡します、とのことですが、かれこれ2年継続されています。
有料になったら困りますが、それはその時考えるとして、使えるうちにその便利さを享受しちゃいましょう。
朗報!シン・テレワークシステムがHTML5に対応
シン・テレワークシステムが素晴らしいのは、HTML5に対応していることです。
ChromeやFirefox、Edge、SafariといったHTML5に対応したWebブラウザさえあれば、会社のPCにリモートアクセスできちゃうんです!
ということは、ChromebookやMacbook、LinuxPCからでも会社のPC(Windows PC)にリモートアクセスできる、ってことですね。
では、実際に試してみます。
シン・テレワークシステムのインストール
まず、操作する会社のWindows PC(操作される側のPC。サーバーPC。)にシン・テレワークをインストールします。
ダウンロードのページからフルパッケージ版を入手し、インストールしました。
情報量満載のホームページですが、よく読めば問題なくインストールできます。
以下はインストール時に私が選択した設定です。単に「次へ」で進めるだけの画面は省略しています。
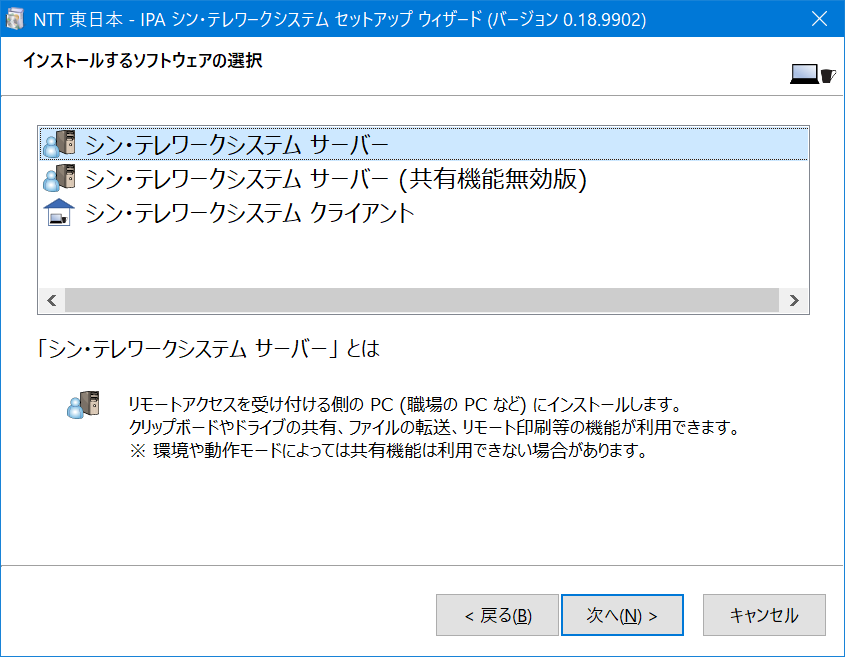

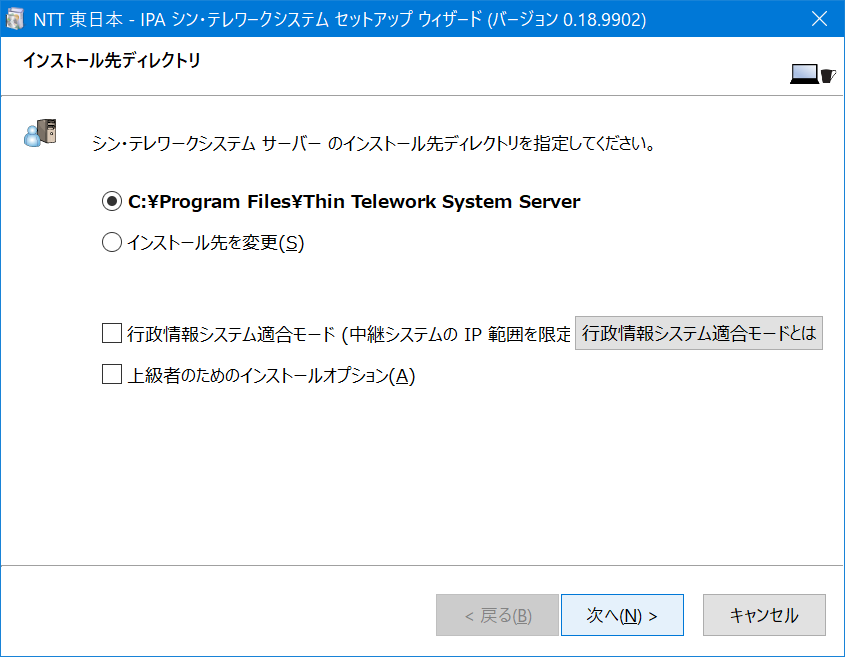

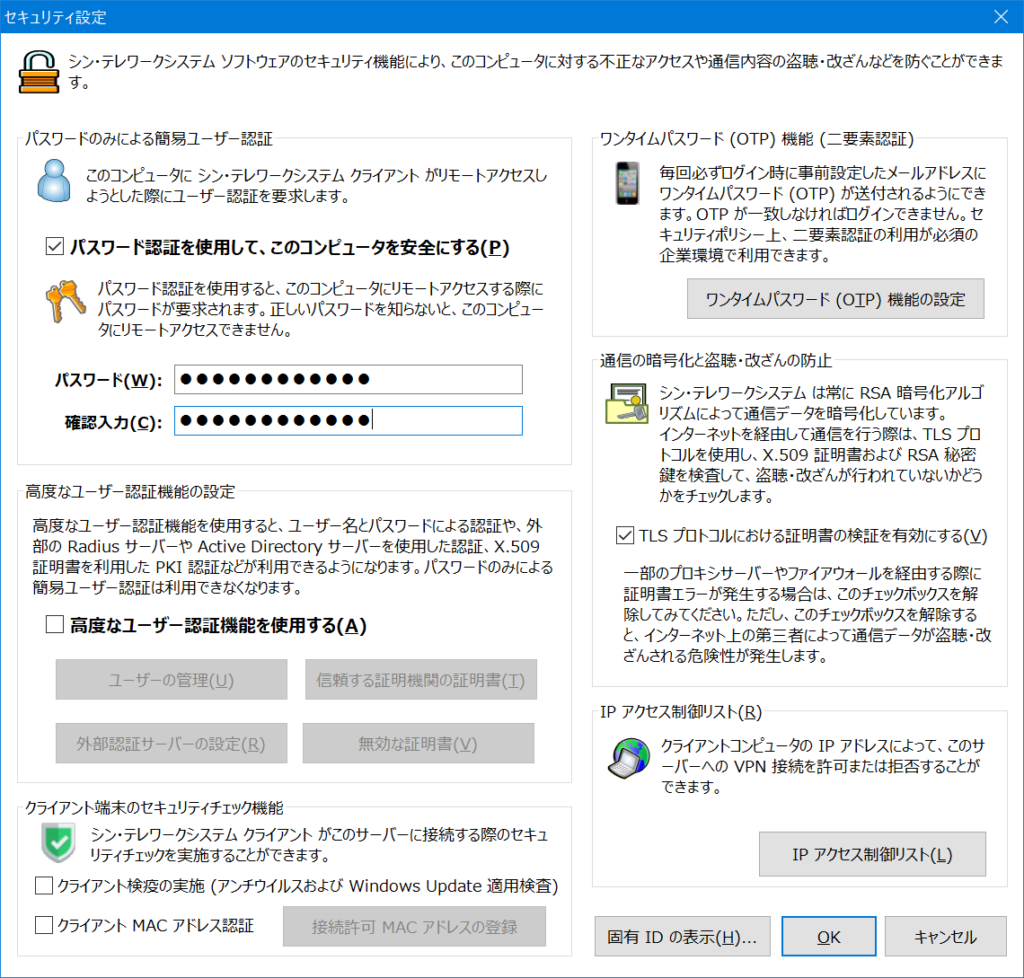

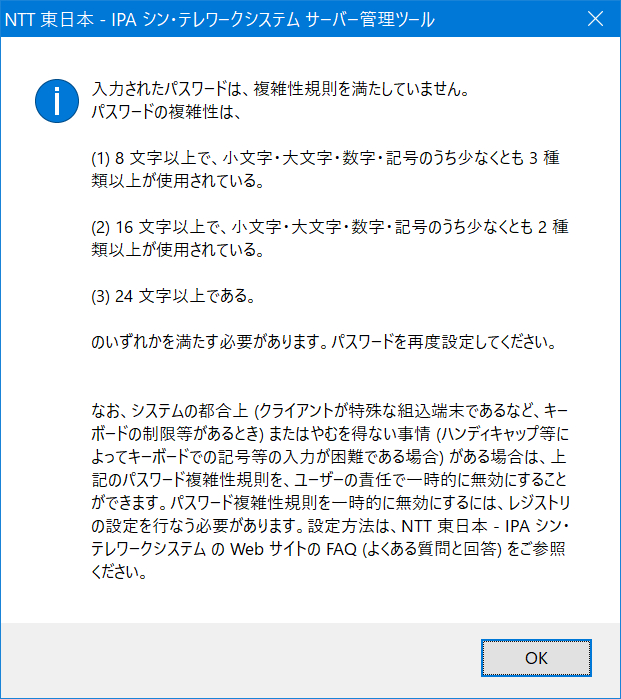

サーバーの
接続先PCのコンピュータIDを確認
会社のWindows PC(操作される側のPC。サーバーPC。)のコンピュータIDは、家のPCからリモートアクセスする際に必要になるので控えておきます。コンピュータIDは任意の名前に変更できます。
コンピュータIDは
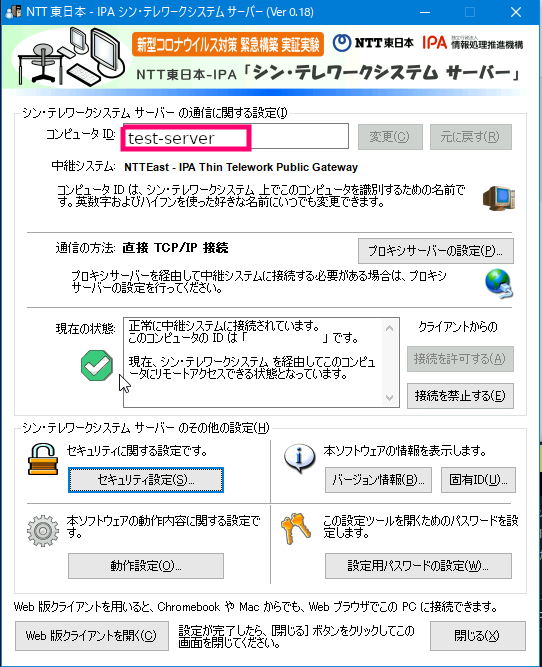

家のPCからリモートアクセス
家のPC(操作する側のPC。クライアントPC)にはChromeやFirefoxなどのWebブラウザがあれば何もインストールする必要はありません。
今回は Linux(Ubuncu)から接続するので、Webブラウザ(Firefox)を利用して接続してみます。
シン・テレワークHTML5 版 Web クライアントのWebページを開き、「接続先コンピュータID」を入力し、「このコンピュータIDにリモート接続」を選択します。

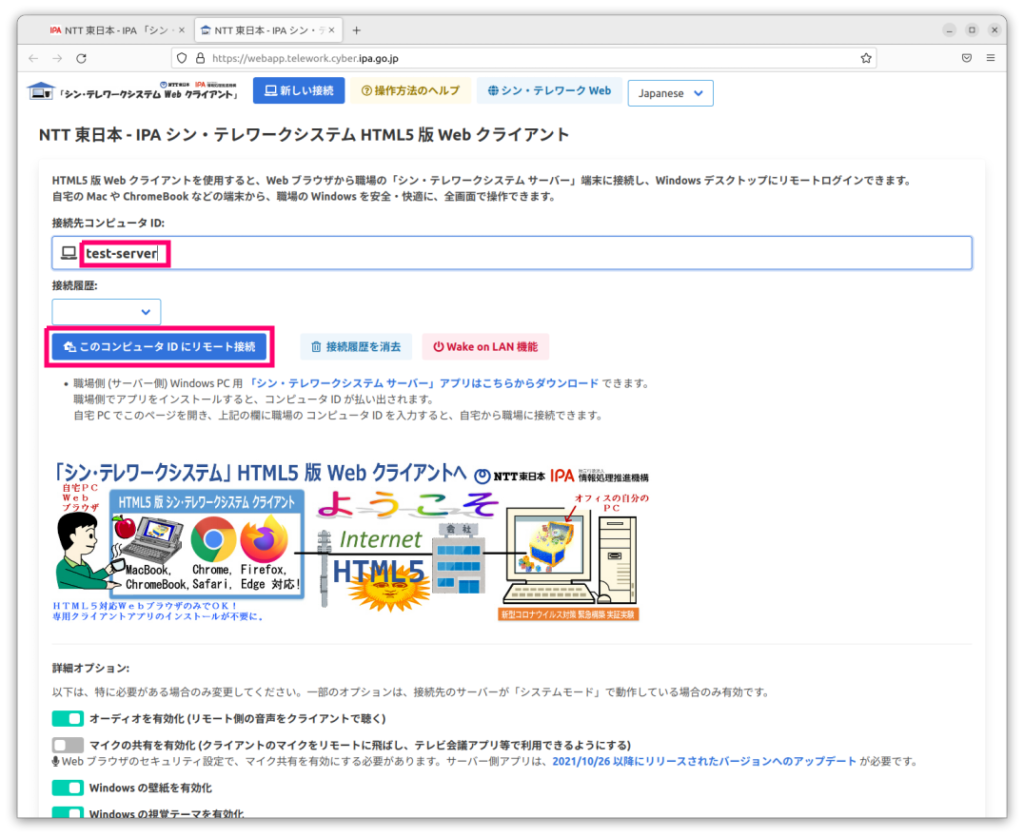

シン・クライアントシステムに設定したパスワードを入力します。
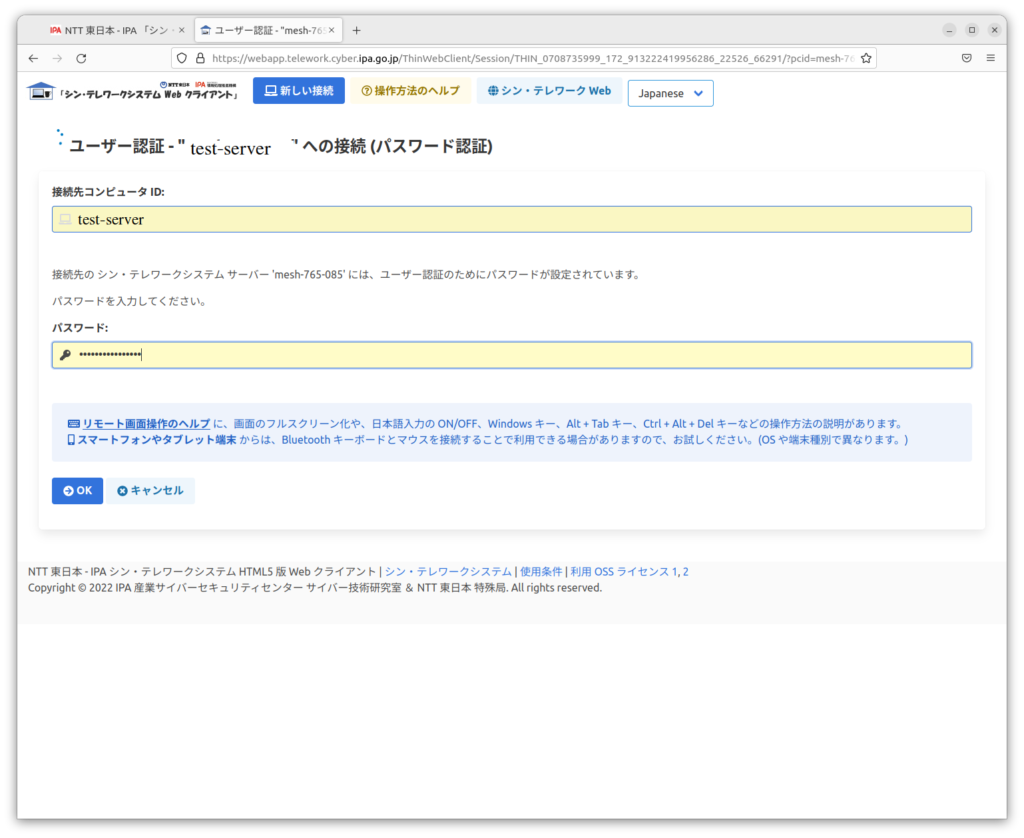

Windowsログインパスワードを入力します。
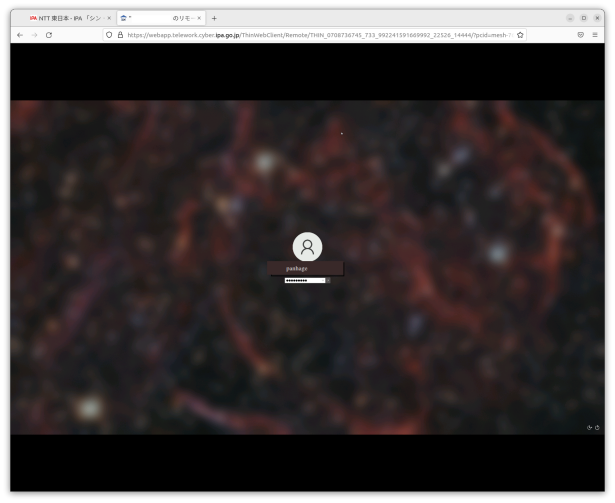

Linux(Ubunch)からWindowsにリモート接続できました。
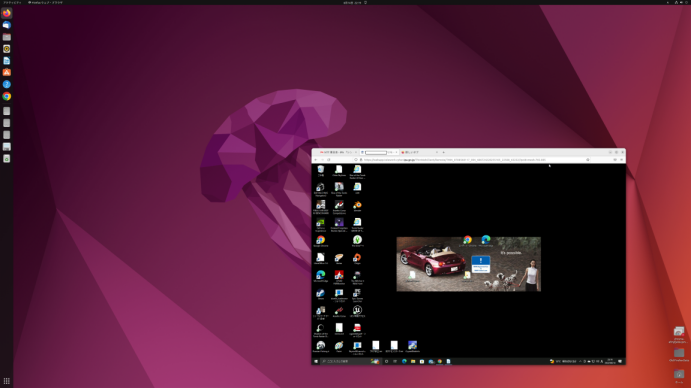

F11キーで全画面表示するとWindowsと見分けがつきませんね。F11キーで元のサイズに戻ります。
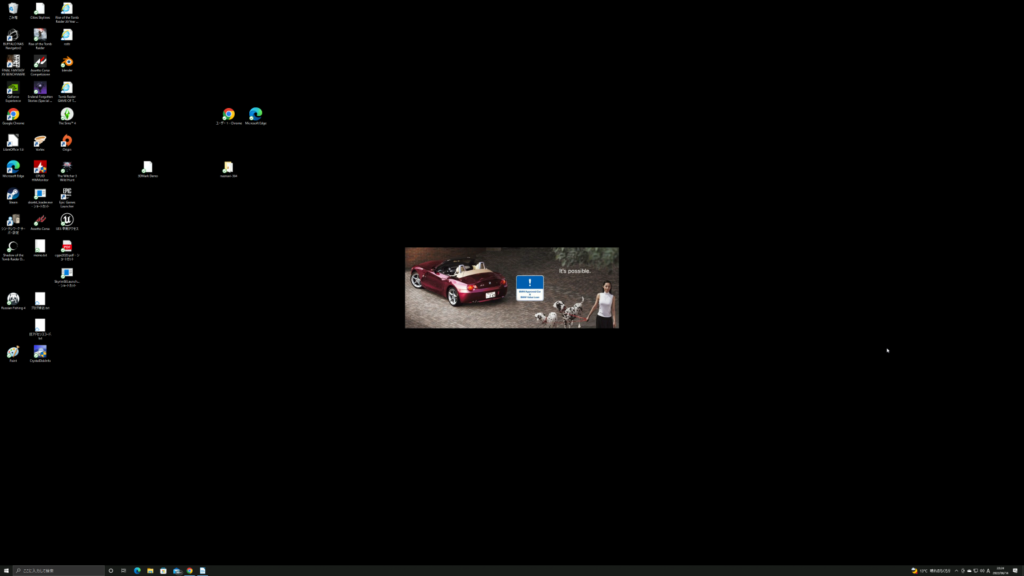

シン・テレワークを利用する場合の注意点
実質Windows Pro が必要
操作される側のPCにはWindows Pro がインストールされている必要があります。
Windows home でもシン・テレワークシステムをインストールすることはできますが、Windowsにログインしていないとリモート接続できないのです。
一般的に会社のPCにはパスワードを設定します。会社のPCがWindows home だと、シン・テレワークシステムでリモート接続するためには誰かにパスワードを入力してもらい、Windowsにログインしてもらう必要があります。
そんな運用はあり得ませんよね。会社のPC(操作される側のPC)はWindows Pro でないとシン・テレワークシステムは実質使えない、ということです。
マルチモニターを使用する場合はWindows PCが望ましい
今回は操作する側のPCはLinux(Ubunchu)のPCのため、必然的にHTML5対応のWebブラウザ(Firefox)からリモート接続する方法になります。
しかし、操作する側のPCが2面以上のマルチモニターの場合、少し残念なことになります。Webブラウザを全画面表示にしても、1画面のみ全画面表示になってしまいます。
2画面のマルチモニターの場合は、1画面はリモート接続先のPC(操作される側のPC)の画面、もう1画面はリモート接続元(操作する側のPC)の画面になってしまうのです。やりたいのは2画面とも接続先のPCの画面にしたいのですが…。
操作する側のPCがWindows の場合は「シン・テレワークシステム クライアント」をインストールすることができます。「シン・テレワークシステム クライアント」をインストールしていれば、2画面全てを接続先のPCの画面にすることができます。
マルチモニターを使ってテレワークをする場合はWindows PC に「シン・テレワークシステム クライアント」をインストールして使用するのが望ましいです。
なお、接続する側のPCはWindows homeで問題ありません。(Windows Proである必要はありません。)
まとめ
会社のWindows PC に家のLinux (Ubunchu) PC からリモート接続することができました。
キーボード操作もWindowsと同じなのでほとんど違和感がありません。
MacからChromeを使ってWindows PCに接続してみましたが、特に漢字入力の切り替えに苦労しました。(「Option + Space」キーでIMEのON/OFF)
Ubunchuはフリーですし、現在はシン・テレワークシステムも無料で利用できます。
外付けSSDにUbunchuをインストールし、家のPCに接続してUbunchuからテレワークできる目処が立ちました。
近いうちに試してみます。



コメント