Skyrim SE の衣装を合成(マッシュアップ)したい、と思い調べているところなのですが、どうやら「Creation Kit」なるものが必要そうだ、ということでインストールしてみたのですが、いきなり文字化けの洗礼に…。
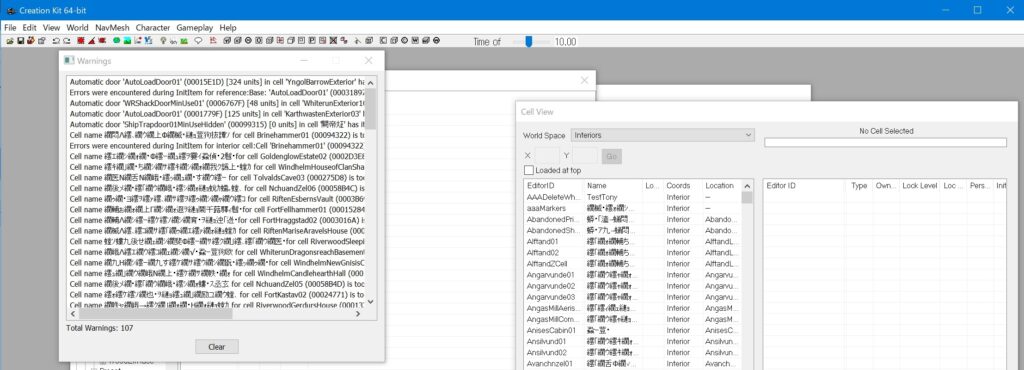
とりあえず日本語化してみました。
おばちゃんのスカイリムガイド、Happy Game を参考にさせていただきました。
以降、Skyrim SE 1.6AE(バージョン 1.6.353.0.8)がインストールし日本語化されている前提で説明します。
Skyrim SE:Creation Kit のインストール
Creation Kit は Steam からインストールします。
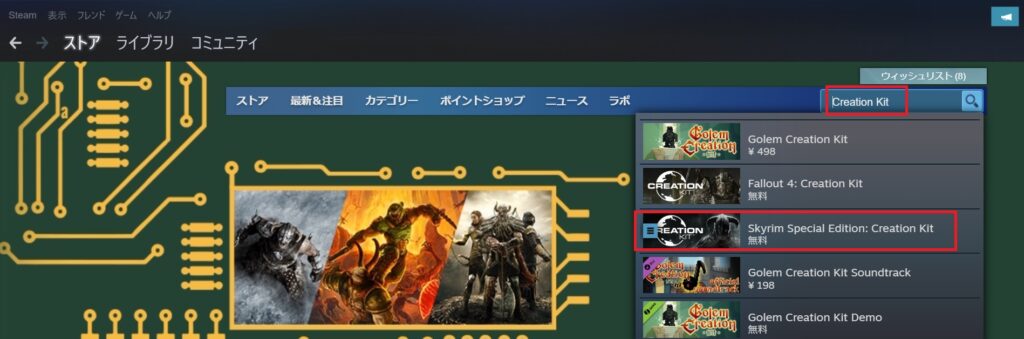

ライブラリに表示するには、プルダウンリストで「ソフトウェア」にチェックする必要があります。
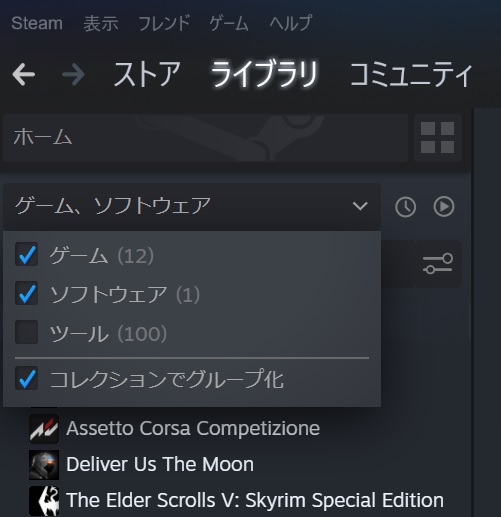

インストール後は「起動」ボタンで Creation Kit を起動します。
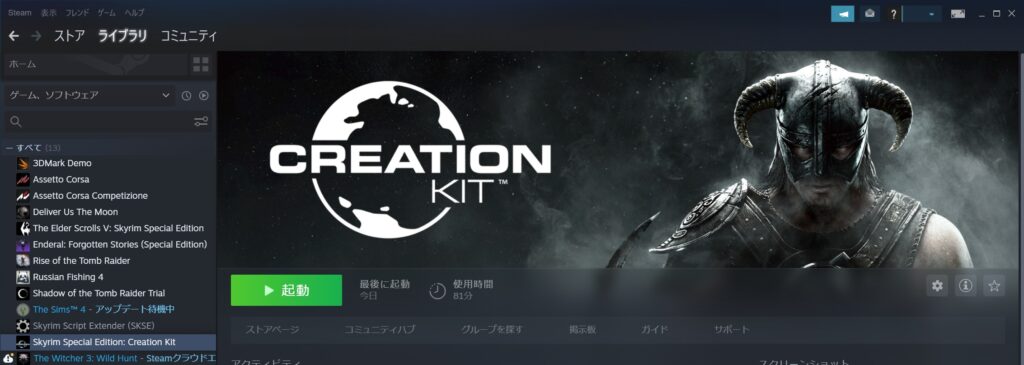

Skyrim Special Edition:Creation Kit の日本語化
BSA Browserのインストール
BSA Browser を使います。tktkさんのサイトを参考にインストールしました。

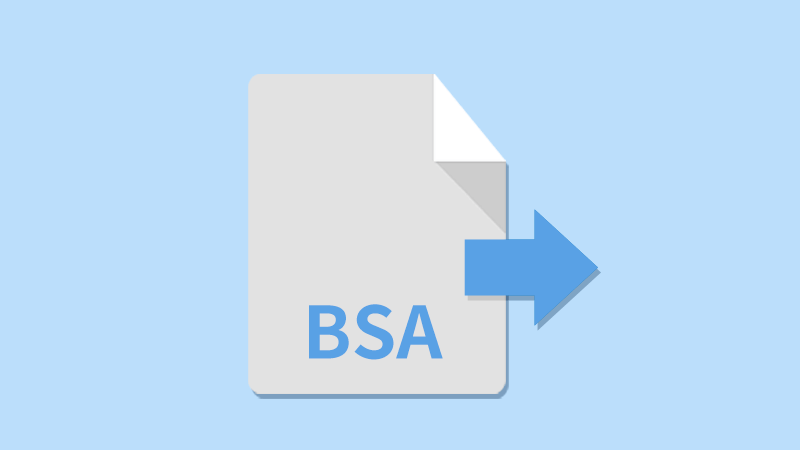
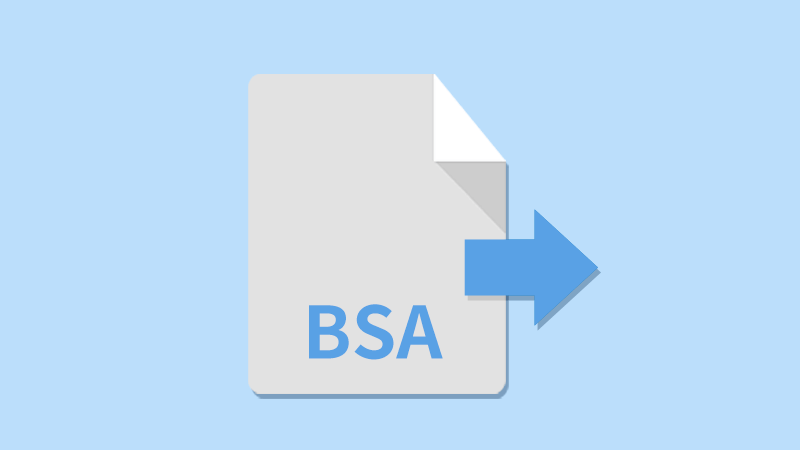
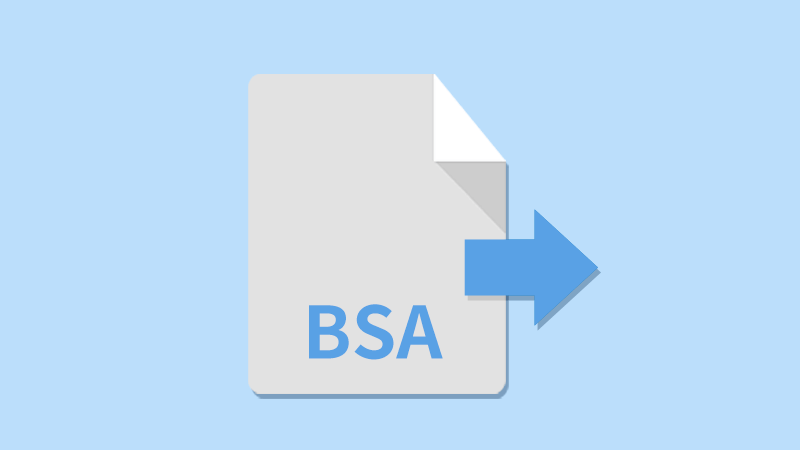

BSA Browser の 「File」-「Open Archive」メニューで”Skyrim – Patch.bsa”を開きます。
“Skyrim – Patch.bsa”は以下のフォルダにあります。
(Steamルートフォルダ)\steamapps\common\Skyrim Special Edition\Data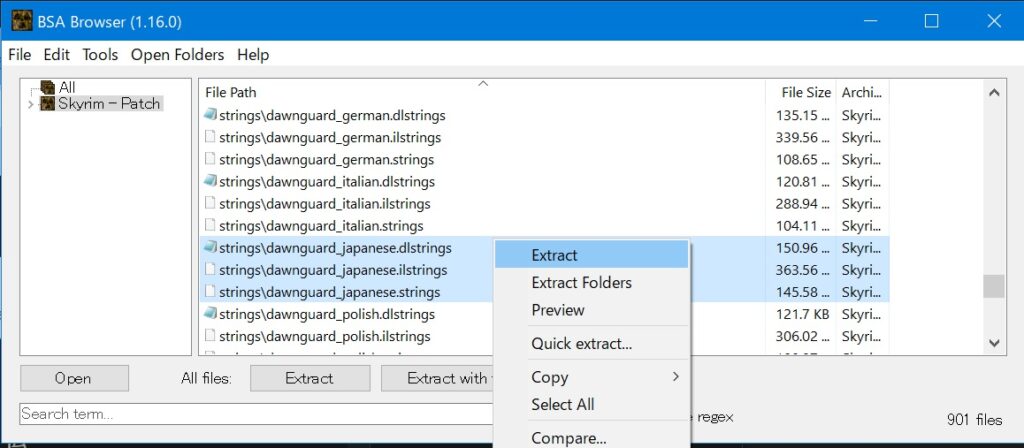

以下のファイルをCtrlキーを押しながら選択し、右クリックで表示されたポップアップメニューの「Extract」を選択し、任意のフォルダに出力します。私は C:ドライブ直下に”wkck”というフォルダを作成し、そこに出力しました。
dawnguard_japanese.dlstrings
dawnguard_japanese.ilstrings
dawnguard_japanese.strings
dragonborn_japanese.dlstrings
dragonborn_japanese.ilstrings
dragonborn_japanese.strings
hearthfires_japanese.dlstrings
hearthfires_japanese.ilstrings
hearthfires_japanese.strings
skyrim_japanese.dlstrings
skyrim_japanese.ilstrings
skyrim_japanese.strings
update_japanese.dlstrings
update_japanese.ilstrings
update_japanese.strings
Skyrim Strings File Tool で stringsファイルをcsvに出力
抽出した strings ファイルを編集するためのツールをダウンロードします。
ダウンロードした”skyrim_strings_tools.zip”を解凍し、”StringsUnpacker.exe”と”StringsPacker.exe”の2つのファイルを”C:\wkck”にコピーします。
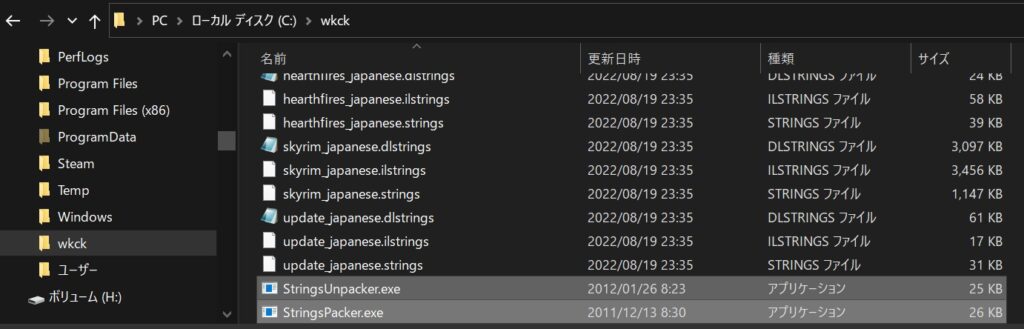

スタートメニューを右クリックし、「ファイル名を指定して実行」メニューを選択します。”cmd”と入力し、コマンドプロンプトを起動します。
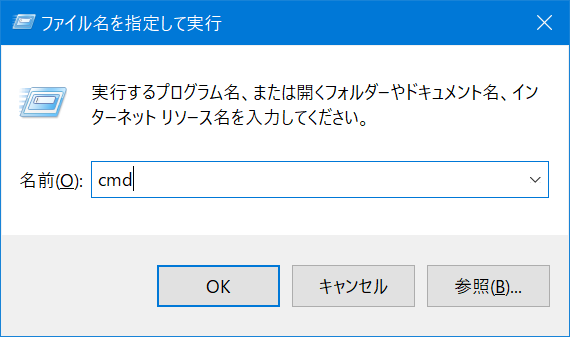

“cd \wkck” と入力し、”C:\wkck”にカレントディレクトリを移動します。
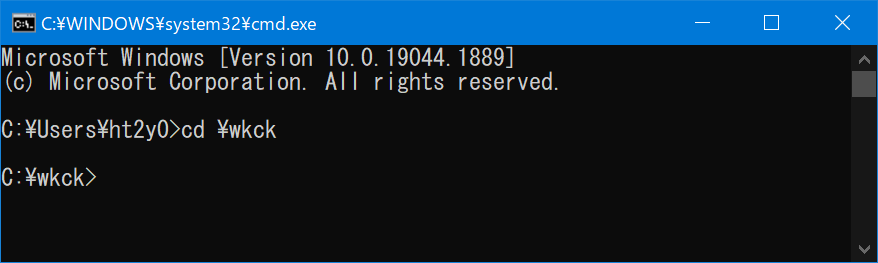

以下のコマンドを実行します。全行をコピーし、コマンドプロンプトに右クリックで貼り付けてあげると一括で実行します。最後の行の実行は、リターンキーを押す必要があります。
StringsUnpacker /B Skyrim_Japanese.strings Skyrim_Japanese_utf8.strings.csv
StringsUnpacker /IL /B Skyrim_Japanese.ilstrings Skyrim_Japanese_utf8.ilstrings.csv
StringsUnpacker /DL /B Skyrim_Japanese.dlstrings Skyrim_Japanese_utf8.dlstrings.csv
StringsUnpacker /B Update_Japanese.strings Update_Japanese_utf8.strings.csv
StringsUnpacker /IL /B Update_Japanese.ilstrings Update_Japanese_utf8.ilstrings.csv
StringsUnpacker /DL /B Update_Japanese.dlstrings Update_Japanese_utf8.dlstrings.csv
StringsUnpacker /B Dawnguard_Japanese.strings Dawnguard_Japanese_utf8.strings.csv
StringsUnpacker /IL /B Dawnguard_Japanese.ilstrings Dawnguard_Japanese_utf8.ilstrings.csv
StringsUnpacker /DL /B Dawnguard_Japanese.dlstrings Dawnguard_Japanese_utf8.dlstrings.csv
StringsUnpacker /B Hearthfires_Japanese.strings Hearthfires_Japanese_utf8.strings.csv
StringsUnpacker /IL /B Hearthfires_Japanese.ilstrings Hearthfires_Japanese_utf8.ilstrings.csv
StringsUnpacker /DL /B Hearthfires_Japanese.dlstrings Hearthfires_Japanese_utf8.dlstrings.csv
StringsUnpacker /B Dragonborn_Japanese.strings Dragonborn_Japanese_utf8.strings.csv
StringsUnpacker /IL /B Dragonborn_Japanese.ilstrings Dragonborn_Japanese_utf8.ilstrings.csv
StringsUnpacker /DL /B Dragonborn_Japanese.dlstrings Dragonborn_Japanese_utf8.dlstrings.csvコマンドプロンプトはまた使うので、開いたままにしておきます。
文字コードをUTF-8からShift_JISに変換
メモ帳で”C:\wkck”に抽出したcsvファイルを開き、「名前を付けて保存」で同名のまま文字コードを”UTF-8″から”ANSI”(Shift_JIS)に変更して上書き保存します。Windowsのメモ帳では”ANSI”と表記されていますが、他のテキストエディターやツールでは”Shift_JIS”もしくは”SJIS”と表記されています。
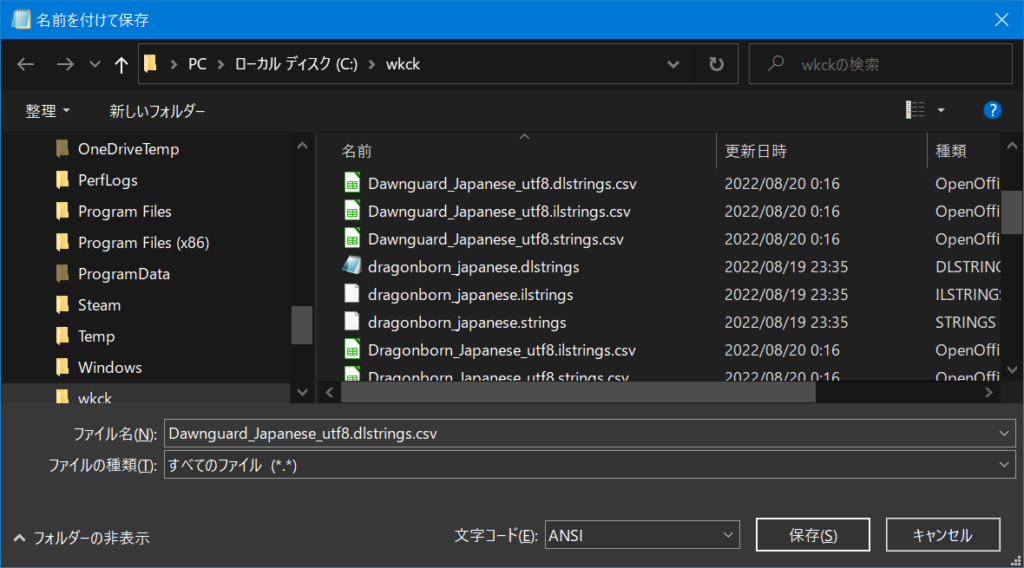

すべてのcsvファイルを”ANSI”に変換します。タイムスタンプで変換済かは判断してください。
csvファイルをstringsファイルに戻す
以下のコマンドを実行します。全行をコピーし、コマンドプロンプトに右クリックで貼り付けてあげると一括で実行します。
StringsPacker /B /E932 Skyrim_Japanese_utf8.strings.csv Skyrim_JapaneseSjis.strings
StringsPacker /IL /B /E932 Skyrim_Japanese_utf8.ilstrings.csv Skyrim_JapaneseSjis.ilstrings
StringsPacker /DL /B /E932 Skyrim_Japanese_utf8.dlstrings.csv Skyrim_JapaneseSjis.dlstrings
StringsPacker /B /E932 Update_Japanese_utf8.strings.csv Update_JapaneseSjis.strings
StringsPacker /IL /B /E932 Update_Japanese_utf8.ilstrings.csv Update_JapaneseSjis.ilstrings
StringsPacker /DL /B /E932 Update_Japanese_utf8.dlstrings.csv Update_JapaneseSjis.dlstrings
StringsPacker /B /E932 Dawnguard_Japanese_utf8.strings.csv Dawnguard_JapaneseSjis.strings
StringsPacker /IL /B /E932 Dawnguard_Japanese_utf8.ilstrings.csv Dawnguard_JapaneseSjis.ilstrings
StringsPacker /DL /B /E932 Dawnguard_Japanese_utf8.dlstrings.csv Dawnguard_JapaneseSjis.dlstrings
StringsPacker /B /E932 Hearthfires_Japanese_utf8.strings.csv Hearthfires_JapaneseSjis.strings
StringsPacker /IL /B /E932 Hearthfires_Japanese_utf8.ilstrings.csv Hearthfires_JapaneseSjis.ilstrings
StringsPacker /DL /B /E932 Hearthfires_Japanese_utf8.dlstrings.csv Hearthfires_JapaneseSjis.dlstrings
StringsPacker /B /E932 Dragonborn_Japanese_utf8.strings.csv Dragonborn_JapaneseSjis.strings
StringsPacker /IL /B /E932 Dragonborn_Japanese_utf8.ilstrings.csv Dragonborn_JapaneseSjis.ilstrings
StringsPacker /DL /B /E932 Dragonborn_Japanese_utf8.dlstrings.csv Dragonborn_JapaneseSjis.dlstrings Sjisに変換されたstringsファイルをDataフォルダにコピー
文字コードがSjisに変換された以下のファイルが”C:\wkck”に作成されているので、Skyrim のData/Stringsフォルダにコピーします。
Dawnguard_JapaneseSjis.dlstrings
Dawnguard_JapaneseSjis.ilstrings
Dawnguard_JapaneseSjis.strings
Dragonborn_JapaneseSjis.dlstrings
Dragonborn_JapaneseSjis.ilstrings
Dragonborn_JapaneseSjis.strings
Hearthfires_JapaneseSjis.dlstrings
Hearthfires_JapaneseSjis.ilstrings
Hearthfires_JapaneseSjis.strings
Skyrim_JapaneseSjis.dlstrings
Skyrim_JapaneseSjis.ilstrings
Skyrim_JapaneseSjis.strings
Update_JapaneseSjis.dlstrings
Update_JapaneseSjis.ilstrings
Update_JapaneseSjis.strings
Skyrim のData/Stringsフォルダは以下になります。
(Steamルートフォルダ)\steamapps\common\Skyrim Special Edition\Data\StringsCreationKit.ini の変更
CreationKit.ini をメモ帳で開きます。CreationKit.ini は以下にあります。
(Steamルートフォルダ)\steamapps\common\Skyrim Special Edition\[General]セクションに
sLanguage=JapaneseSjisの行を加えます。
文字化けが解消したか確認
Steam から Creation Kit を起動します。
「File」-「Data」メニューを選択し、”Skyrim.esm”をダブルクリックし、「OK」ボタンを押します。
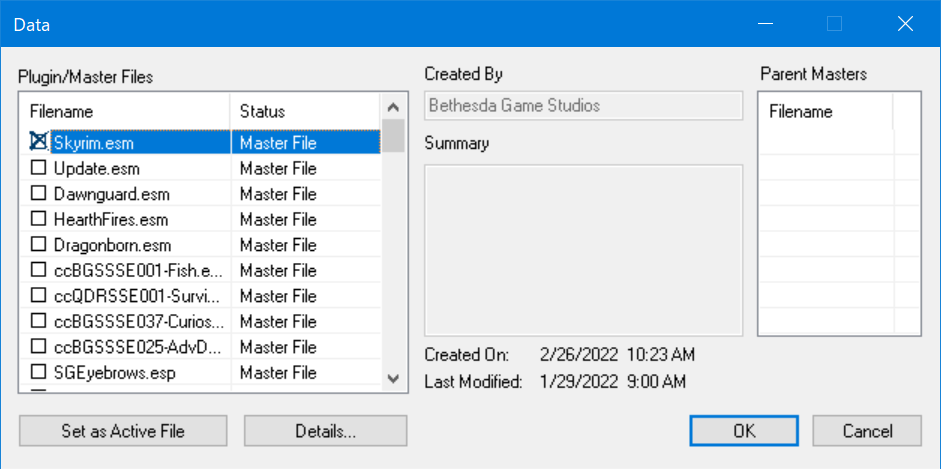

ファイルのロード中、Warningのダイアログボックスがいくつか出ますが”キャンセル”を選択しました。
ロードが終わると”Warnings”のダイアログボックスが表示されますが、表示ににかなり時間がかかるので待ちます。
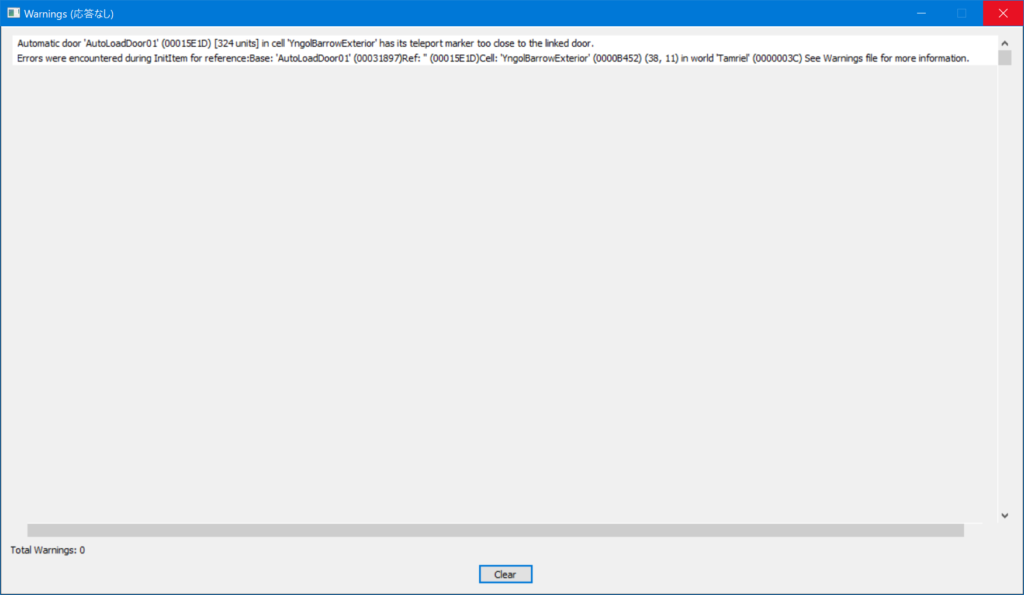

物凄い量の警告が出ました。日本語化する前よりも大幅に増えています。日本語化の失敗?
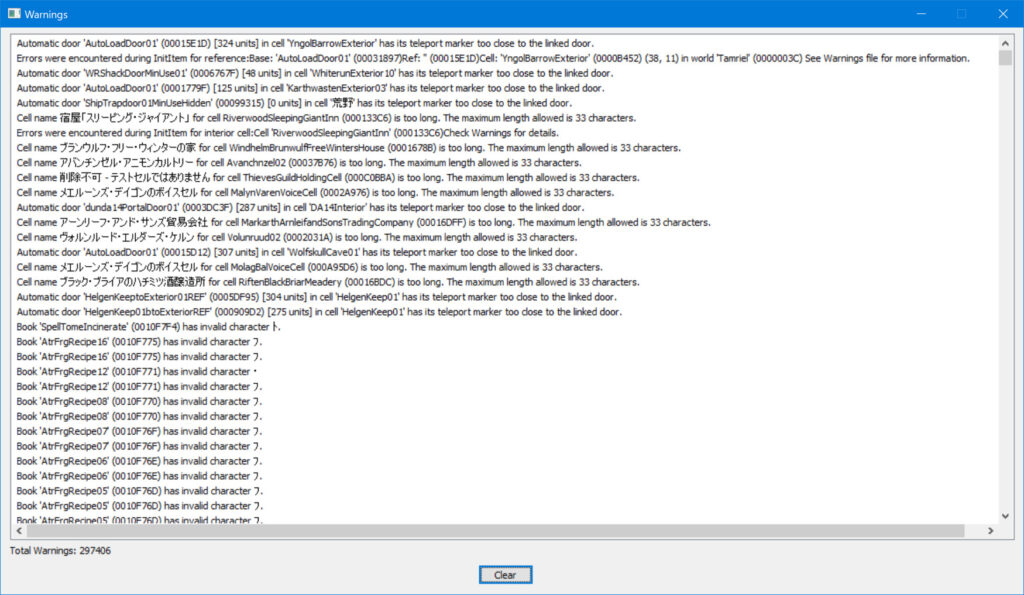

よく見ると、「Book にinvalid character が含まれている」といった警告が大量に出ています。
その一つを開いてみました。
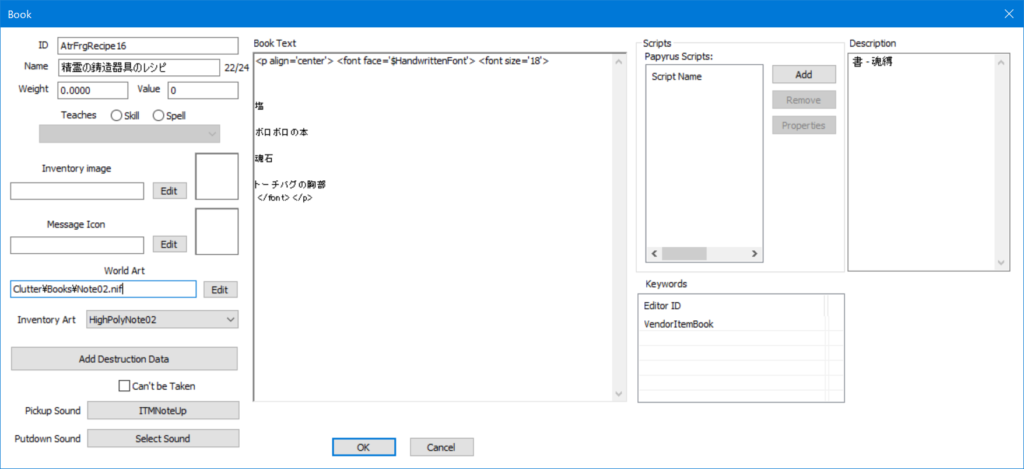

「精霊の鋳造器具のレシピ」、”Clutter\Books\Note02.nif” といった文字が確認できます。
本ですか…。今回日本語化したファイルとは関係なさそうです。CreationKit.ini にsLanguage=JapaneseSjis の指定をしたので、Shift_JIS に変換していないファイルが “invalid character” と判断されているのかもしれません。
影響は無さそうなので “Warnings”ダイアログボックスは閉じました。
Object Window で適当なオブジェクトを選んでみます。
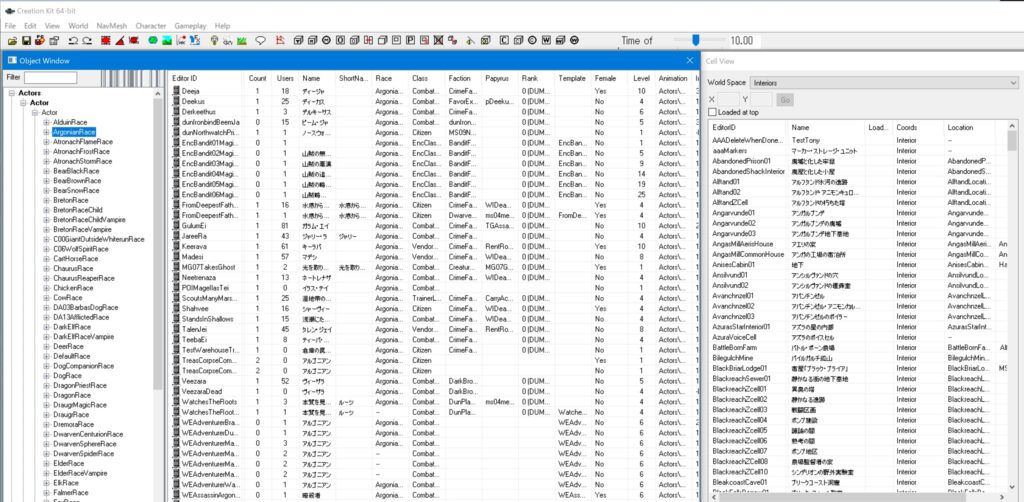

Name列に日本語が表示されています。Cell View の Name列にも日本語の文字が確認できます。
日本語化がうまくいったようです。
まとめ
Skyrim SE 1.6AE(バージョン 1.6.353.0.8)環境で、Skyrim Special Edition Creation Kit(Version 1.6.438.0)をインストールし、日本語化することができました。
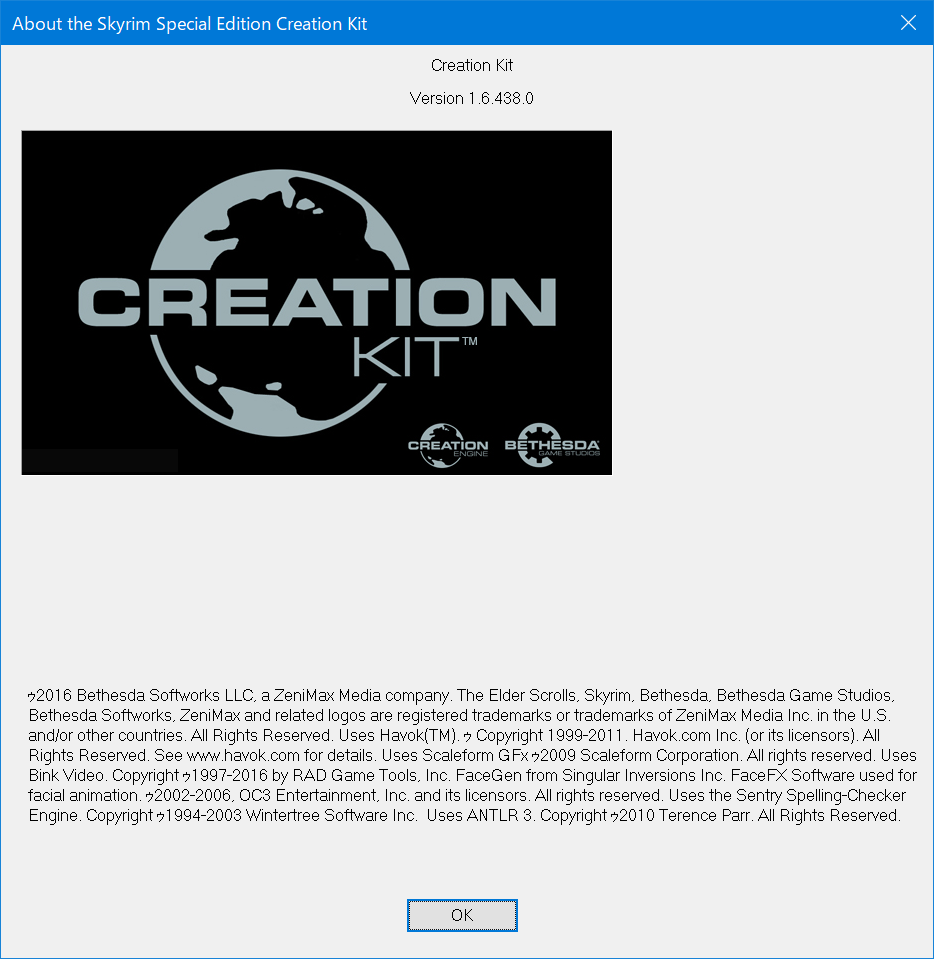

使い方はまだ良く分かっていないので、覚えたらまたメモします。





コメント