SSDのマウントが必要となったきっかけ
古い部品の寄せ集めで作ったPCなのでSSDは2つですが、特に問題なく使えていました。
構成
CPU: AMD Phenom II X6 1100T(3.3GHz)
非UEFIレガシーBIOSマザーボード: ASUS M3A78-EM Socket AM2+ ※2009年7月購入
グラフィックボード: Palit GeForce® GTX 1070 Ti デュアル
メモリ:DDR2 800MHz 4GB × 2枚 = 8GB
ストレージ: SSD 256GB × 2 (BIOSTAR S120-256GB , TOSHIBA THNSNH256GCST)
モニター : BenQ EW3270U(31.5インチ 4Kモニタ )
OS : Ubuntu22.04 LTS
コントローラー:PS4コントローラー(DUALSHOCK 4)USB接続
ゲームが消える?
Ubuntu でSteamのゲームをやっているのですが、増設したSSDにゲームをインストールしたところ不都合が発生しました。
PCを再起動するとインストールしたはずのゲームが消えた?「プレイ」ボタンが「インストール」に変わっています。


Steamがドライブを認識していないので、ゲームを見つけられないようです。「ファイル」からゲームの入ったドライブを選択します。私の環境では”game”というドライブ名にしています。


その後、Steam の「設定」画面を開き、「ストレージ」で該当のドライブを追加します。
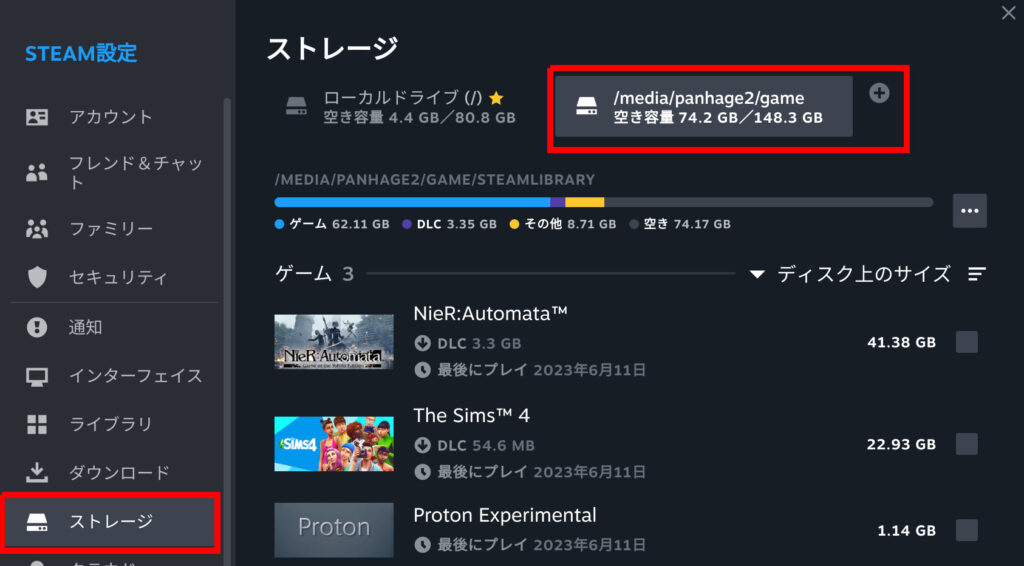

これでやっとゲームができるようになりました。
電源を入れるたびに毎回この手順が必要です。うーん、さすがに面倒です。
ディスク(SSD)をマウントする手順
“game”ドライブを手動で選択していた代わりに、起動時に自動でマウントすることにします。
ディスクの情報を確認
まず追加するディスクの情報を調べます。
ファイルの「+他の場所」でマウントするドライブのデバイス名を確認します。”game”ドライブのデバイス名は”/dev/sdb5″でした。
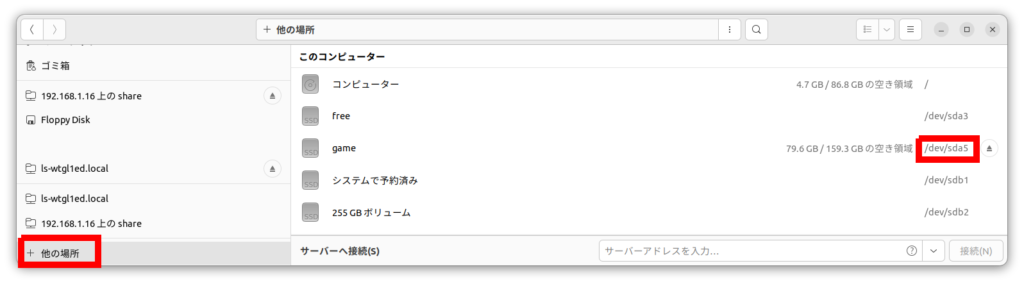

“game”ドライブを選択し、プロパティを確認します。
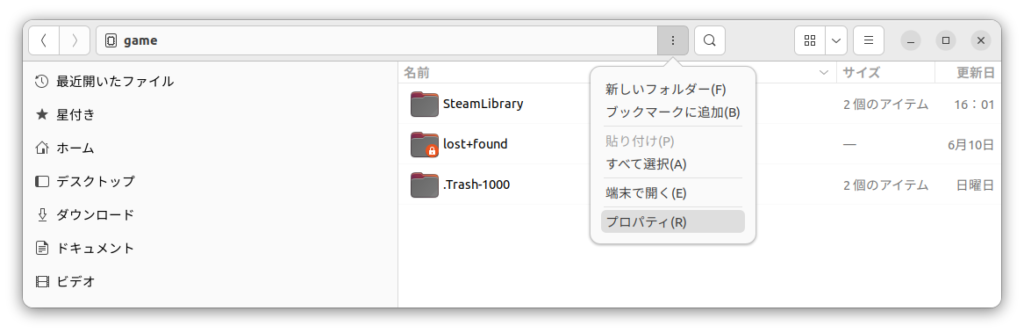

親フォルダーは”/media/panhage2/”、ボリューム名が”game”です。ファイルシステムの種類は”ext3/ext4″です。ext3かext4のどちらか、ということでしょうか。
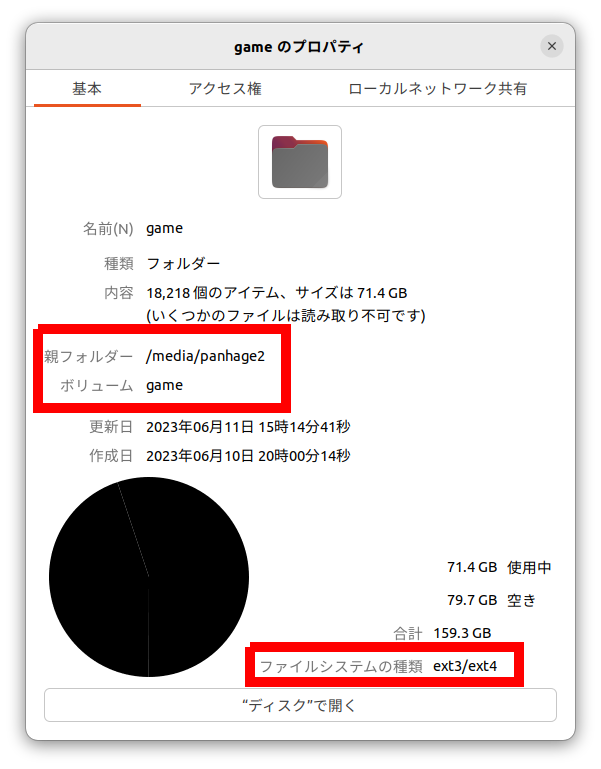

次にドライブのUUIDを確認します。デスクトップ等を右クリックして「端末で開く」を選択し、コンソールウィンドウで blkid コマンドを実行します。デバイス名は先ほど調べた /dev/sdb5 を指定します。
$ sudo blkid /dev/sdb5
/dev/sdb5: LABEL="game" UUID="ad84b0c9-5927-4e07-b84b-d03a536857f9" BLOCK_SIZE="4096" TYPE="ext4" PARTUUID="a9fcbde5-1fd5-4d93-9b4a-0d6b59dcd98b"UUIDは”ad84b0c9-5927-4e07-b84b-d03a536857f9“、ファイルシステムの種類は”ext4“です。
ディスクのマウント
コンソールウィンドウで以下のコマンドを実行し、fstab を vi エディタで開きます。fstab は管理者権限が無いと編集できないため、sudo で管理者権限で開いています。
$sudo vi /etc/fstab最終行に緑色の行を追加します。UUID、/media/panhage2/game、ext4 は先ほど調べたディスクの情報を記載します。各パラメーターの意味はネットで検索してください。
# /etc/fstab: static file system information.
#
# Use 'blkid' to print the universally unique identifier for a
# device; this may be used with UUID= as a more robust way to name devices
# that works even if disks are added and removed. See fstab(5).
#
# <file system> <mount point> <type> <options> <dump> <pass>
# / was on /dev/sdb4 during installation
UUID=d3078a93-ef8d-405a-a11a-4ba724683209 / ext4 errors=remount-ro 0 1
# /boot/efi was on /dev/sdb2 during installation
UUID=BD8E-4BB7 /boot/efi vfat umask=0077 0 1
/swapfile none swap sw 0 0
/dev/fd0 /media/floppy0 auto rw,user,noauto,exec,utf8 0 0
UUID=ad84b0c9-5927-4e07-b84b-d03a536857f9 /media/panhage2/game ext4 defaults 0 0カーソルを最終行まで移動させ、oキーで行挿入できます。私はviエディターは使い慣れていないので、追加する行はテキストエディターで編集してから貼り付けました。
ESCキーでコマンドモードに戻り、:wq! コマンドで保存して終了します。編集に失敗した場合は :q! で書き込まずに最初からやり直しです。
効果を確認
PCを再起動してSteamを起動します。プレイボタンが有効になりました。


fstabの記述に失敗し起動しなくなった場合
fstabの記述を間違えるとPCが起動しなくなります。以下のサイトを参考に追加した行を削除しました。




fstabを編集するには以下のコマンドを実行する必要があります。
mount -o remount,rw /カーソルを削除する行に合わせてddコマンドで行削除し、:wq! コマンドで書き込みました。
fstabを編集する際は、失敗に備えログインID、パスワードは改めて確認しておきましょう。




コメント