「ありんこアリサのだいぼうけん3D」を目指してBlenderを勉強中。
参考にした3D Bibiさんの動画はおっさんには速過ぎてついていけないので、覚えたことをメモしておきます。
▼下絵のダウンロードはこちら▼ ※3D Bibiさんのサイトより転記
https://drive.google.com/file/d/1Q2GC…
https://drive.google.com/file/d/1eUYn…
▼平面図をダウンロードできるおすすめのサイト▼
https://www.dimensions.com/
参照画像(見本)の追加
追加なので、SHIFT + A(もしくは「追加」メニュー)で「画像」で対象画像ファイルを選択します。
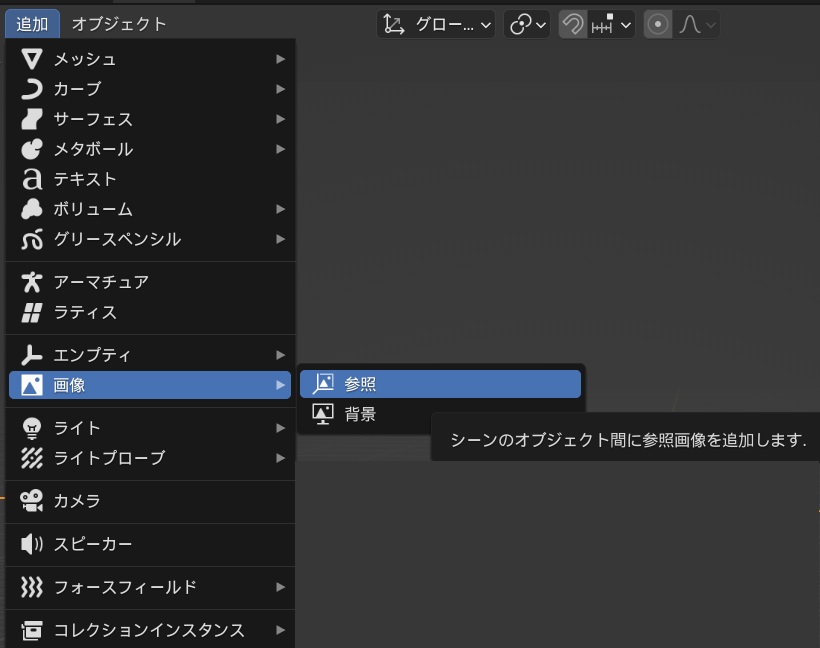
コレクションの選択不可設定
参照画像は間違って動かしたりしたくないので、選択できないようにします。
「filter」アイコンを選択します。
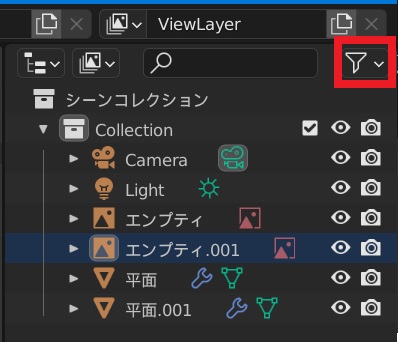
制限の切り替えにある「選択可能」アイコンを選択します。
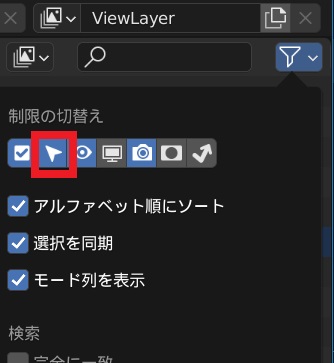
クリックすることで、コレクション毎に選択可能、選択不可が設定できるようになります。
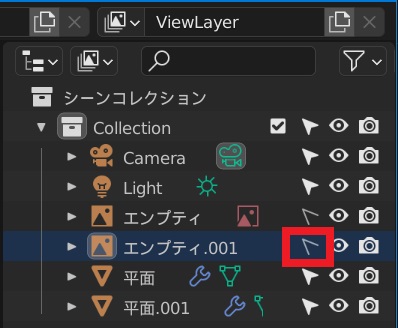
参照画像を模る方法(平面)
1枚の平面の頂点を選択し、G(移動)で形を合わせます。辺をE(押し出し)で延ばして平面を追加し、Gで頂点を移動。これを繰り返して参照画像を模っていきます。
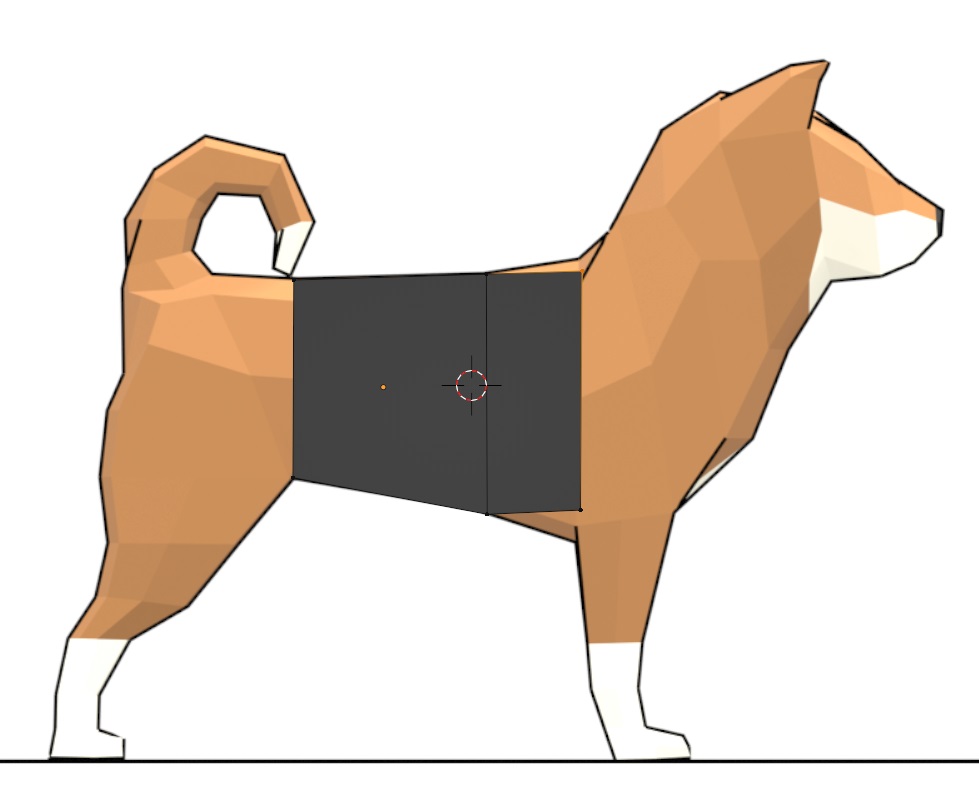
参照画像を模る方法(立体)
厚みを出すのもやっぱりE(押し出し)
体部分を模ったら厚みを出します。
Aで頂点を全て選択し、Eで押し出して厚みを出します。
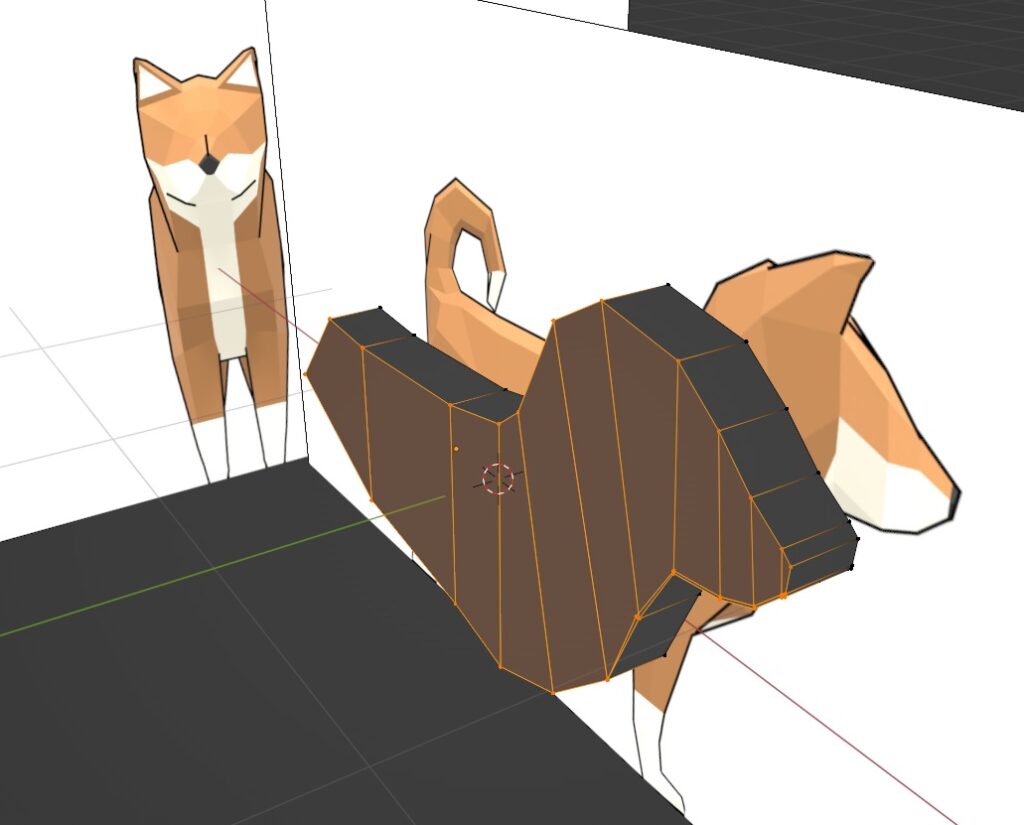
ミラーで左右対称にすると手間が半分
面選択で先頭の面(鼻先)と最後尾の面(お尻)をCtrlキーを押しながらクリックすると、間の面が全て選択されます。
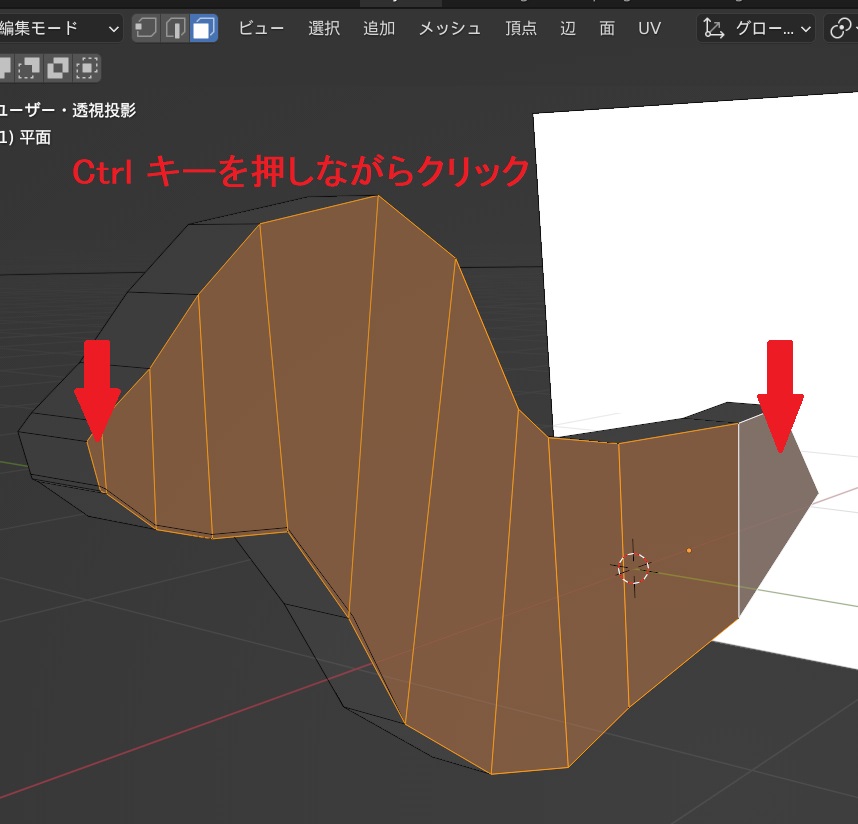
X(削除)で選択した面を削除します。
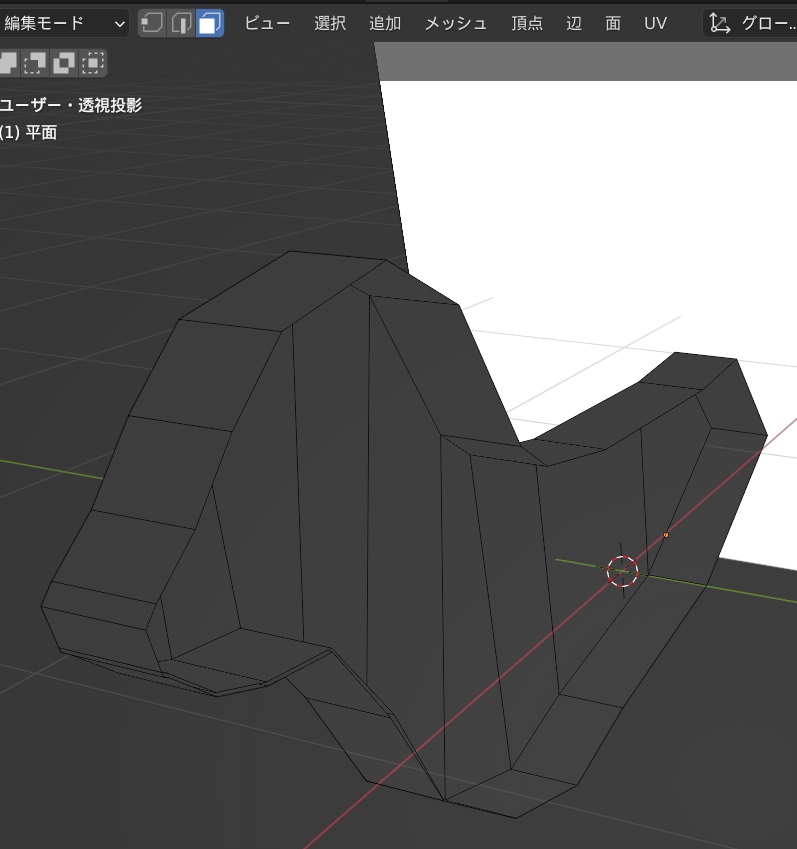
ミラーはモデファイアープロパティから設定します。前回覚えました。
しかし、今回はミラーがうまくいきません。Y軸で左右対称にしたいのに、Z軸で上下対象になってしまいます。なぜ?
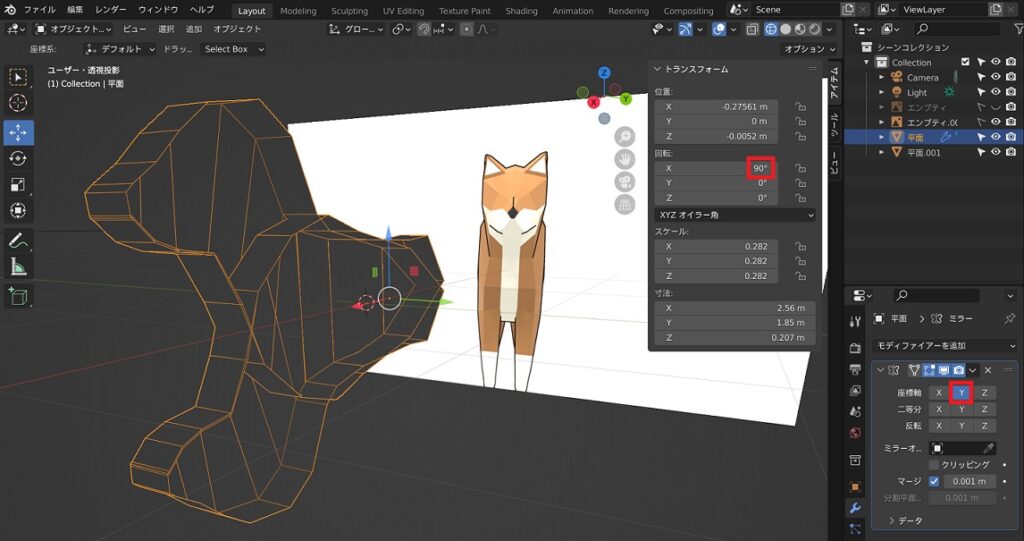

これは一番最初に追加した面をX軸で90°回転させていたことが原因です。見た目は90°回転していますが、確定していない(適用していない)ため、見た目と座標軸にズレが生じている、ということのようです。
Ctrl + A (メニュー「適用」)で「回転」を選択すると、初めにX軸で90°回転させていた操作が確定し、見た目と座標軸が一致しました。
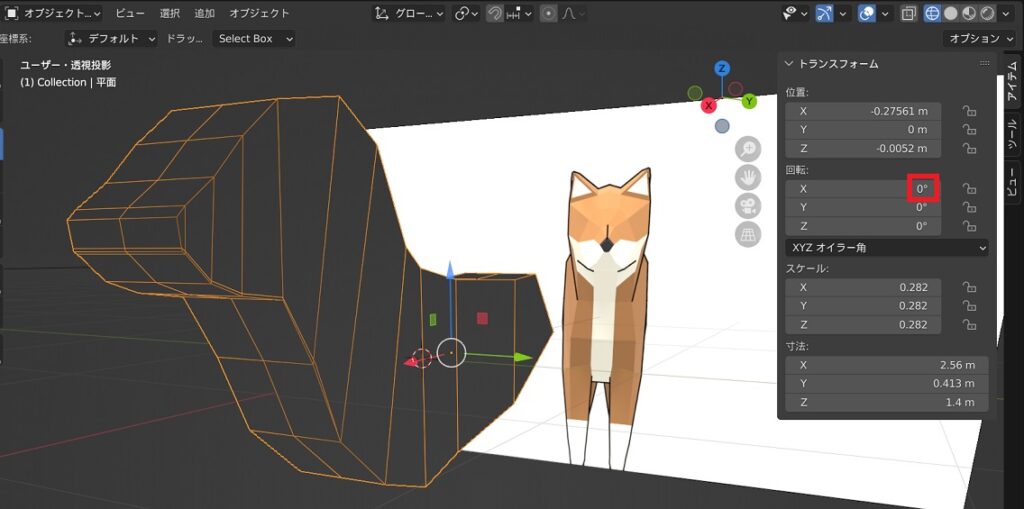

こんな現象が起きると頭の中が「???」です。最初にX軸で90°回転させた時に適用しておけばよかたんですね。慣れないうちは、回転させたら忘れずに「適用」しておきましょう。
重なった頂点はマージする
ミラーで対象にした場合、境界の頂点は重なっています。見た目には1つなのに実際は2つの頂点のため、操作によっては思っていた挙動と異なる場合が出てきます。
見た目は1つの頂点なので、マージ(M)して1つにしておきます。
Aキー(全選択)で全頂点を選択し、Mキー(マージ)を押し、「距離で」を選択すると、重なった頂点が1つの頂点になります。
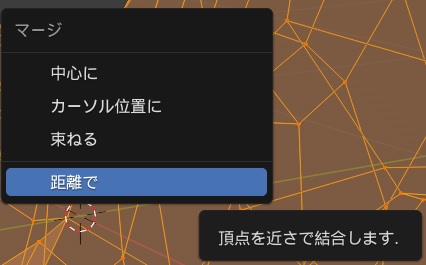

立体もやっぱりEやGやSで模り
立体になっても形を作るのはE(押し出し)やG(移動)です。面を押し出し、頂点を移動して形を作っていきます。これはもう空間認識力、センスの問題だと思います。
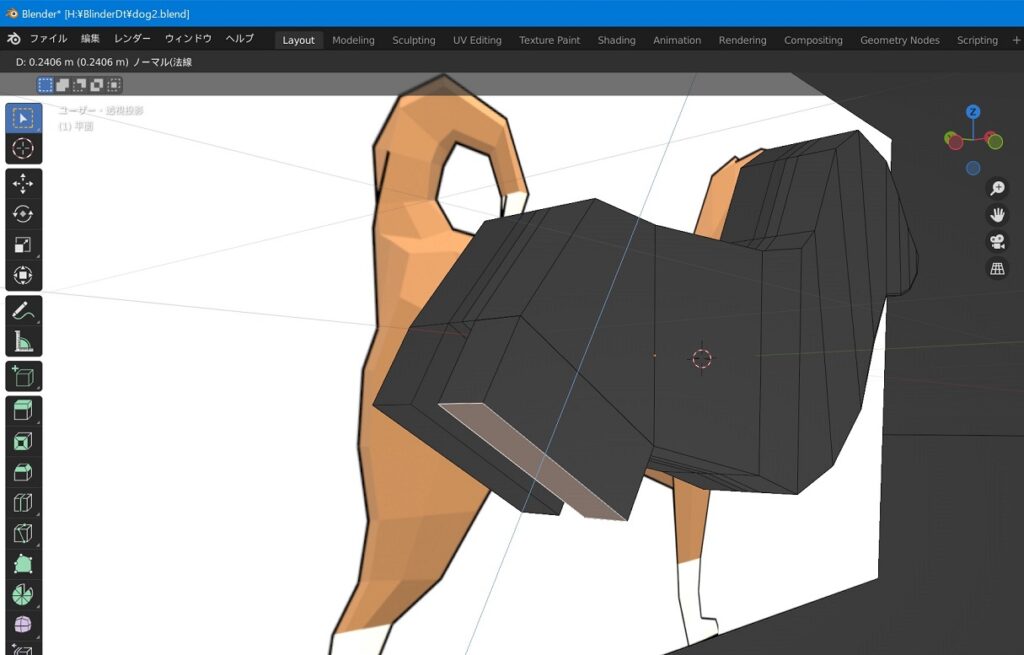

成形に使うテクニック
プロポーショナル編集(O)
尻尾を成形する時にプロポーショナル編集を使いました。Oキーで切り替えできます。
「接続のみ」のチェックの切り替えは Alt + O キー で切り替えできます。
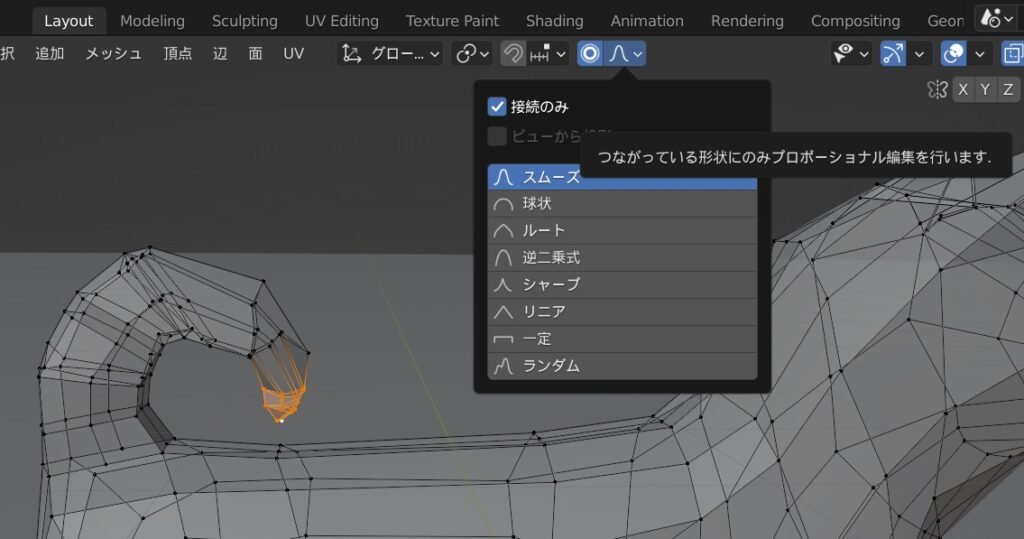

プロポーショナル編集の状態で頂点の移動を行うと、円内の選択されていない頂点も引きずられるようにいい感じで移動します。選択された頂点に近いほど影響を受けて大きく移動します。選択された頂点から離れた頂点ほど影響は受けず移動は少ないです。円の大きさはマウスホイールで変更します。
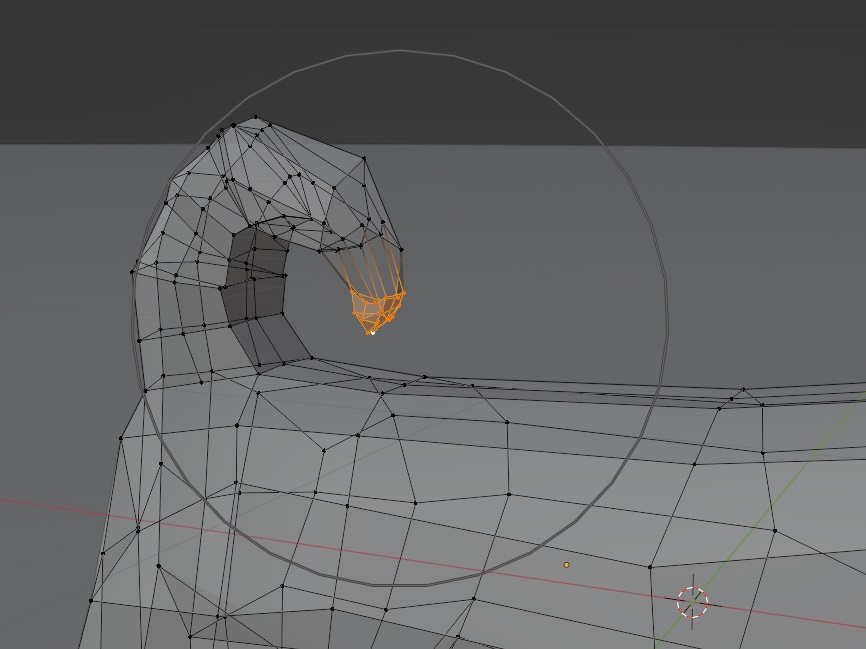

「接続のみ」の場合は、選択した頂点から近い・遠いの判断基準に「繋がっているか」が含まれます。いくら選択した頂点に近くても、繋がっていない場合は影響を受けません。
「接続のみ」がOFFの場合は、選択した頂点と繋がっていなくても、近ければ影響を受けます。犬の例では、選択した尻尾の先が背中に近いため、背中の頂点まで影響を受けて移動してしまいます。
ナイフ(K)
Knife の Kですね。
ナイフのように面に切り込みを入れることができます。結果的には辺に頂点が追加されます。
SHIFTキーを押しなが辺を選択すると、辺の真ん中に頂点を追加できます。
切り込みを入れた後(頂点を追加後)、リターンキーで確定します。
削除(X)
ナイフ(X)を使って辺を追加していくと、消したい場合が出てきます。消したい辺を選択し、Xキー(削除)を押すとメニューが出てきます。
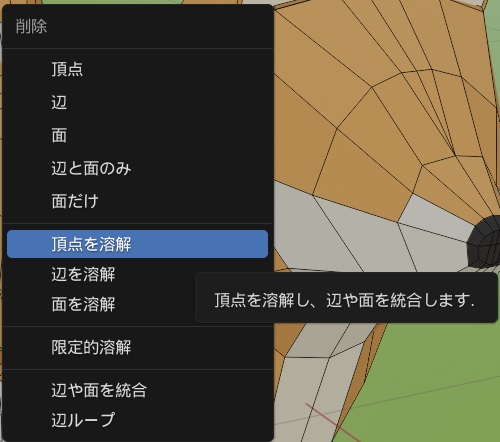

「辺」を選ぶと物理的に辺と隣接する面が消えるイメージです。ぽっかり穴が空きます。
「辺を溶解」を選ぶと辺が溶けて隣接する面に吸収されるイメージです。隣接していた面が1つの面になります。ナイフで追加した面を削除したい場合はこちらを選びます。
完成した画像
かなり時間はかかりましたが、犬っぽくなりました。スムーズシェードをかけたくらいが筋肉質で毛並みも感じて良さそうに見えますね。










コメント