「ありんこアリサのだいぼうけん」の作成から出版までやったことをメモしておきます。
用意したもの・使ったもの
道具・ハードウェア
紙(A4)、鉛筆、消しゴム
おっさんは紙と鉛筆が描きやすいので使いました。直接iPadに絵を描ける技術があれば必要ありません。
スキャナー付きプリンタ(Canon MG6530)
下書きをスキャンして下絵とするために使いました。おっさんは元々は絵本コンクールに応募するのが目的だったので、原画を印刷にも使いました。
iPad Air と Apple Pencil
これは必須です。もちろん、他メーカーのタブレット端末と電子ペン、PCとペンタブレットなどでも代用できます。
ソフトウェア
MediBang Paint(フリーソフト)
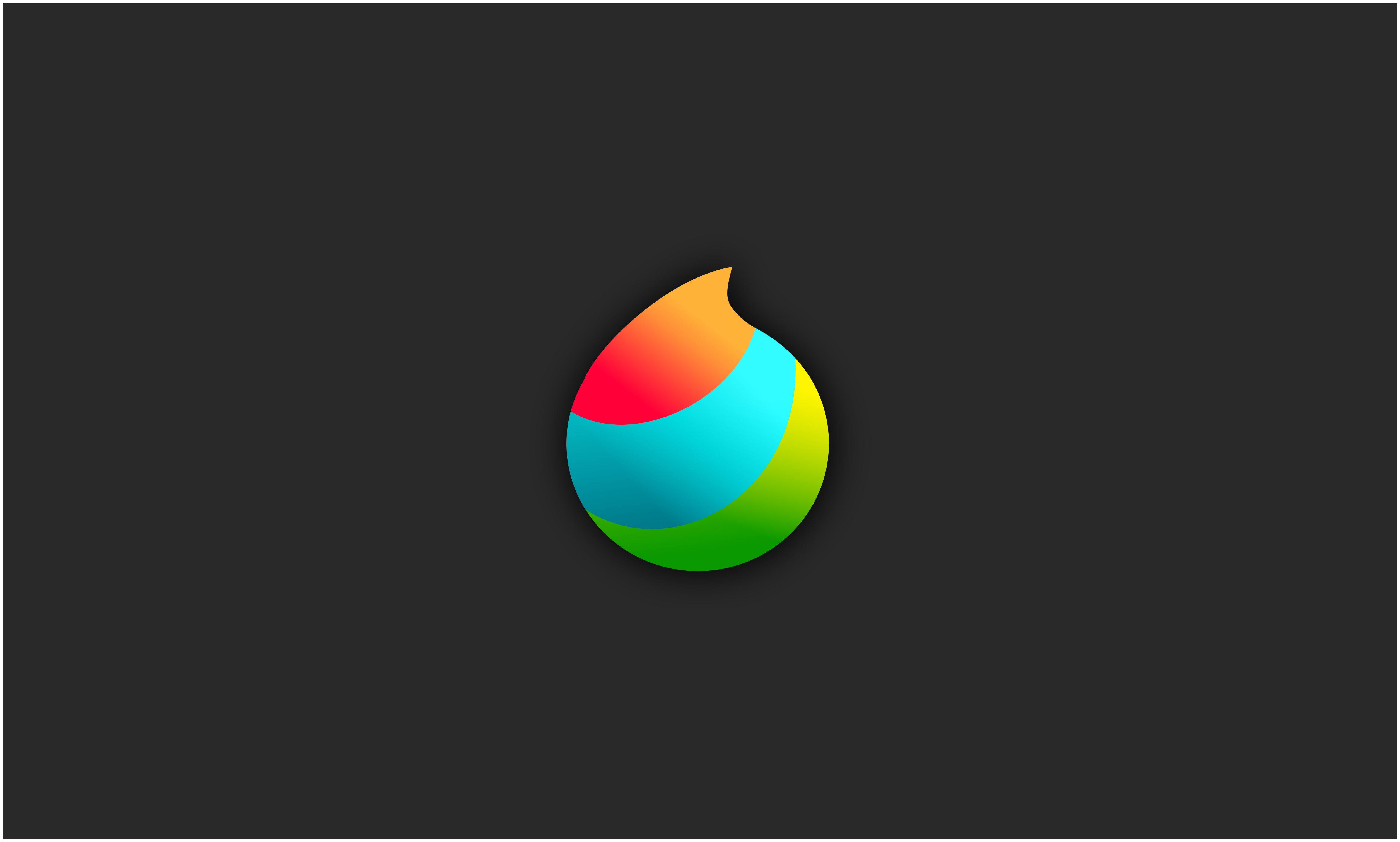
無料です。iOS、Windows、Androidで使えます。
何といっても、レイヤー(層)が使えるので、下絵のレイヤーに原画のレイヤーを重ね、下絵をなぞる、といった使い方をしていました。
また、フォルダという機能があり、Windowsエクスプローラーのフォルダと同じような概念でレイヤー(に描いた絵)を管理できます。フォルダの中に入れた複数のレイヤーは、まとめて移動したり拡大・縮小したりできるので、絵を部品化して管理できます。
例えば、体のレイヤー、服のレイヤー、かばんのレイヤーなどにレイヤーを分けて管理しておけば、服の色だけ変える、といった事が簡単にできます。また、カバンの大きさだけ変える、といった事もできます。
そして、「人」というフォルダを作成し、体、服、かばんの3つのレイヤーを「人」フォルダに入れておけば、「人」フォルダを選択し移動ツールで「人」の位置を変えたり、「人」の大きさを拡大・縮小できます。当然、体、服、かばんは一体となって移動したり拡大・縮小されます。
MediBang Paintのヘルプやチュートリアルは充実しているので、慣れればすぐ使えるようになります。とにかく、電子絵本を描くには欠かせません。
Kindle Comic Creator(フリーソフト)
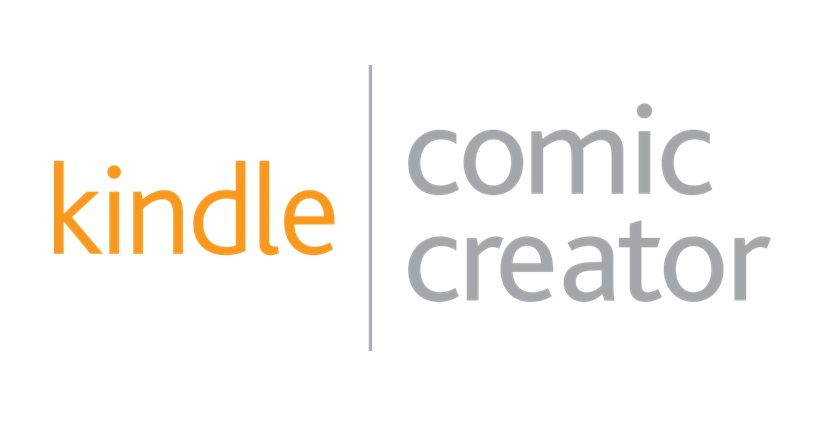

作成した画像データ(.jpgや.pdf)をKindleで電子書籍として読める形式に構成してくれます。
【参考】日本語に対応していないKindle Kids’ Book Creator
当初はKindle Kids’ Book Creatorという絵本・児童書を作成するツールを使ったのですが日本語に対応していませんでした。
言語を選択するメニューに日本語の選択肢が無いため、「英語」を選択して作成してみました。絵本の中に日本語でテキストも埋め込めますし、何の問題も無く作成まではできました。
しかし、いざ出版しようとKDP(kindle direct publishing)にアップしようとすると、何語の作品なのかを訊かれます。ここで「日本語」を選択してアップすると”作品の言語と異なります”といったエラーになりアップできません。
仕方が無いので作品作成時に指定した「英語」を選択してアップすると、今度は出版はされたのですが、カテゴリーが「洋書」扱いとなり、タイトルも「ありんこアリサのだいぼうけん(English version)」と表示されます。
作品の中身は完全に日本語なので、English versionを期待して購入した人は「騙された」、と思うでしょうし、肝心の日本人は(English version)の洋書の絵本をわざわざ探さないですよね。
KDPに問い合わせると、Kindle Comic Creatorを使ったほうが良い、と教えてくれたので、それを使って作り直しました。
以下はKDPからの回答です。
誠に恐れ入りますが、Kindle Kids’ Book Creator は現在日本語に対応しておりません。
Kindle Kids’ Book Creator:https://kdp.amazon.co.jp/ja_JP/help/topic/G201562880
このため、日本語でのコンテンツを Kindle Kids’ Book Creator で「英語」の本として作成した場合、アップロードや変換の際にエラーが生じたり、正しく出版されない可能性がございます。
日本語の本を作成される場合は、Kindle Kids’ Book Creator はご利用になられないようお願いいたします。
現時点でご案内ができる解決策として、その他、固定レイアウトの作成ができるツールを利用して本を作り直していただくことをお奨めいたします。
Amazonの提供する日本語をサポートするツールとしては、Kindle Comic Creatorがございます。
こちらのツールは、コミック、絵本、写真集など、固定レイアウトの本を作るのに最適な本の無料制作ツールです。
絵本にも適したツールですので、以下の内容を確認のうえ、作品製作の選択肢のひとつとして、ご検討をいただけますと幸いです。
Kindle Comic Creator について詳細は以下のヘルプページをご覧ください。
https://www.amazon.co.jp/gp/feature.html?docId=3077699036
使い勝手はKindle Kids’ Book CreatorもKindle Comic Creatorもほぼ同じなのですが、Kindle Kids’ Book Creatorは「見開き」が前提で、「テキストの追加」、「テキストポップアップ」という機能もあり、絵本作りに特化していて分かり易かったのでぜひ日本語にも対応して欲しいですね。
絵本(原画)の作成
ラフスケッチ・ラフストーリーの作成
思いつくままにざっくりとしたストーリーと、イメージとして湧いてきた絵を殴り書きで描いていきました。とにかく頭に浮かんだことを描く、という感じです。
おっさんはA4の紙に描きましたが、ストーリとそのイメージがだいたい決まれば良いので、何に描いても良いと思います。
見開きを意識したページ調整(紙の絵本の場合)
おっさんは絵本のコンテストに応募するのが目的だったので、紙の絵本になることを想定したページ数になるように、かつ見開きを意識してページの割り振り・再構成をしました。
表紙 + 31 ページ (表紙+タイトルページ (扉) 1 ページ+本文 15 見開き)
おっさんはこの再構成にかなり時間がかかりました。ラフストーリーに新しいページを追加して調整するのですが、無駄に追加してストーリーが間延びするのも嫌です。
でも、次のページをめくるのが楽しくなるようなページ構成にしよう、と見直したことにより、納得できる構成にできたと自画自賛しています。
ただし、Kindle絵本に物理的なページ構成の制約はありません。あまり「見開き」を意識する必要はないでしょう。
下絵の清書
ページ調整したラフスケッチを清書し、絵本のイメージを完成させます。
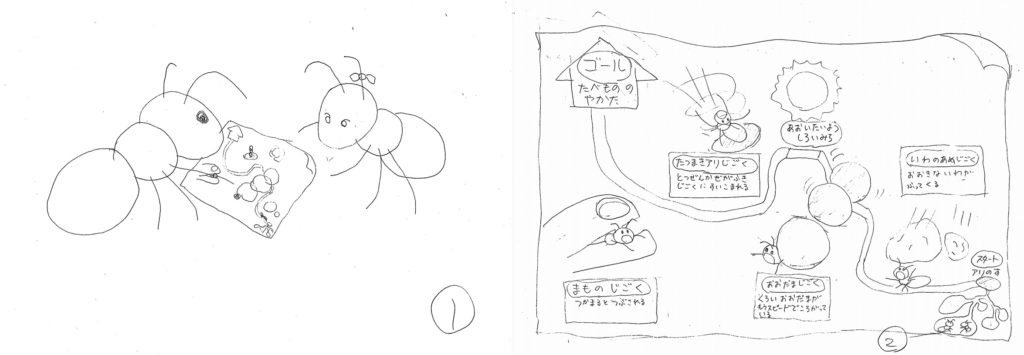

画像ファイル(原画)の作成
MediBang Paintを使いました。インストールや使い方については公式サイトでチュートリアルにて詳しく説明されているので割愛します。
スキャナで下絵を取り込み色付けして原画を作成していきます。Kindleの推奨サイズは1280×800ピクセルです。(おっさんはA4サイズ4093×2894ピクセルで作成していましたが、問題なく取り込めました。でもKindleで見ると縁が余りますし、推奨サイズで作成するのが無難だと思います。)


レイヤーの使用
MediBang Paintで下層のレイヤーに下絵、上層に原画のレイヤーを重ね、下絵をなぞり原画レイヤーに写し取り、色付けしていきました。あるレイヤーを前面に出したり、非表示にする事もできるので、とても便利です。
レイヤーは何枚でも重ねることができるので、アリサのレイヤー、姉のレイヤー、地図のレイヤー、となるべくレイヤーは分けておくと後々融通が利きます。
ちなみに、P2の地図のレイヤーは「アリのす」、「岩」、「おおだま地獄」、など、合わせて20以上のレイヤーで構成されています。
フォルダで管理
レイヤーはフォルダで管理できるので、おおだま地獄のフォルダにおおだまとつぶされたアリのレイヤーを入れておけば、まとめて移動したり、拡大・縮小したり、といったことができます。
お気づきかと思いますが、先に挙げた下絵と原画は左右が反転しています。これは、下絵を描いた時は地図のゴールが左側になるように書いたのですが、後になってから横開きの絵本の視線が左から右に移ることに気づいたためです。
地図のゴールを右側にする事で、アリサが絵本の中を左から右に進んで行く=ゴールに向かっている、という事を表したかったのです。左にゴールがあると、横開きの絵本では都合が悪かったんですね。
ちなみにP1でアリサと姉が見ている地図はP2の地図を縮小し回転させています。
こうした反転や回転、拡大・縮小と言った加工ができるのはMediBang Paintを使っているからならでは、ですね。
.jpgで出力
なお、MediBang Paintのファイルは.mdpです。Kindle Comic Creatorで取り込めるように.jpgや.png形式で保存しておきます。
この際、ファイル名に日本語(ひらがな・漢字・2byte文字)を使うのはやめましょう。Kindle Comic Creatorで取り込みはできるのですが、プレビューした時に「サポートされていない画像です」と言ったエラーになりました。
kindle出版形式ファイル(.mobi)の作成
作成した原画を取り込み、kindleで出版できる形式(.mobi)に構成します。
Kindle Comic Creatorのインストール
Kindle Comic Creatorをダウンロードし、インストールします。基本的にデフォルトでインストールして問題ありません。
Kindle Comic Creatorへ原画の取り込み
Kindle Comic Creatorの起動
「新しい本を作成」を選びます。
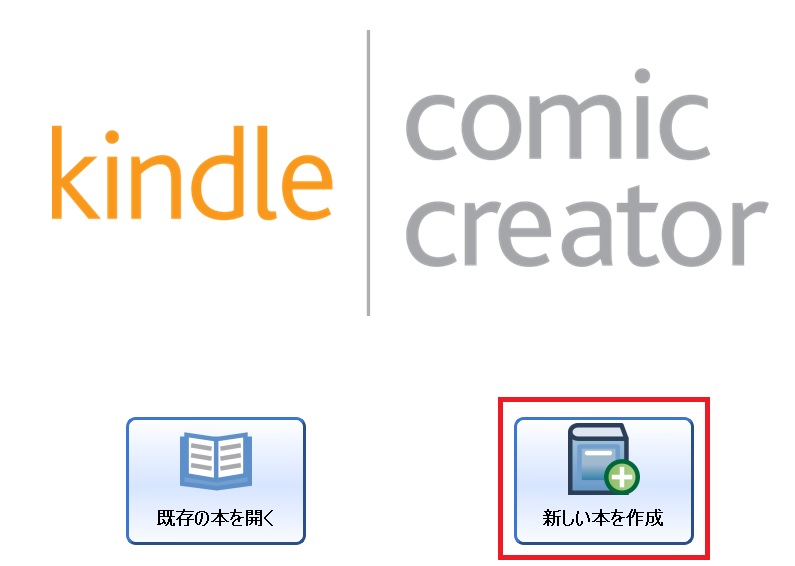

パネル選択
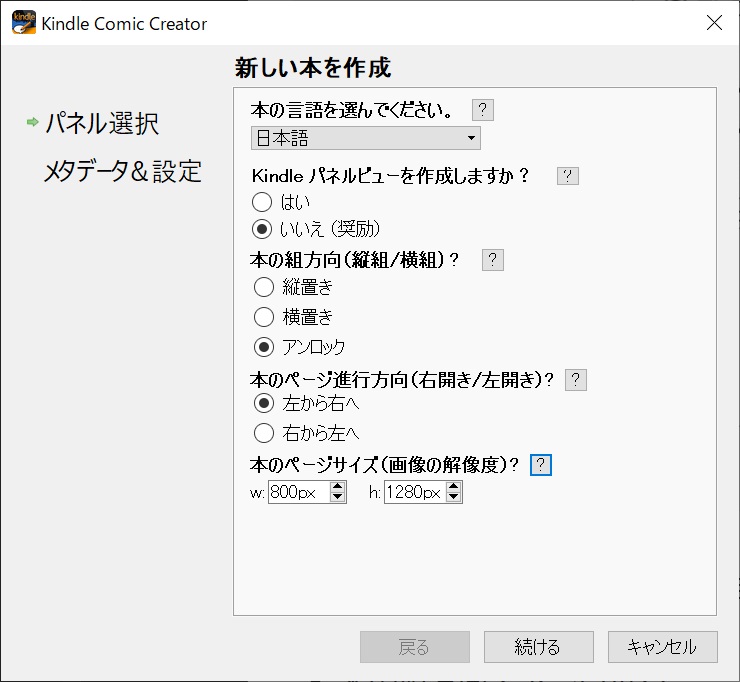

- 本の言語:日本語
- Kindle パネルビュー作成:いいえ
- 本の組方向:アンロック
- 本のページ進行方向:左から右
- 本のページサイズ:横置きならw1280px h800px (必要に応じて変更)
おっさんは4093×2894ピクセルで原画を作成しましたが、この設定で問題なく取り込めました。ただし比率が違うので若干余白がでました。
組方向を「アンロック」としておけば、2ページ分の画像を1画面に表示する「見開き」の指定ができるようになります。ただし、横置きの絵本を見開きで表示すると、横に細長い絵になりKindleでは上下に大分余白ができてしまいます。


Kindle用として絵本を作成するのであれば、縦置きで見開きにするか、縦置きまたは横置きで固定し、見開きは使わないのが良いでしょう。
メタデータ&設定
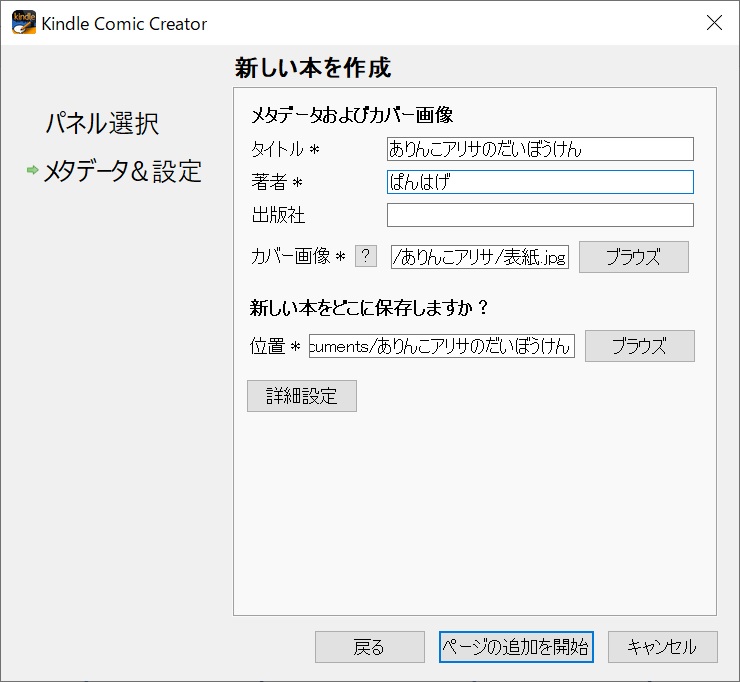

求められた通りに絵本の情報を入力していけばOKです。
- タイトル:ありんこアリサのだいぼうけん
- 著者:ぱんはげ
- 出版社:(任意)
- カバー画像:(表紙になる画像ファイルを指定)
- 位置:(デフォルトは”./Documents/タイトル名”フォルダ)
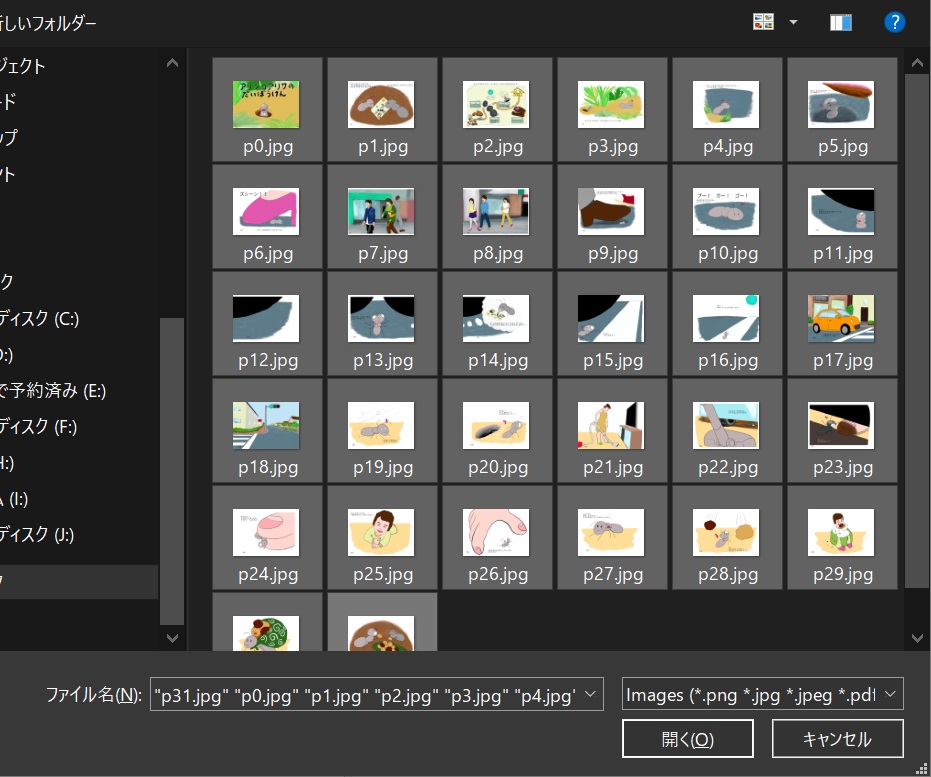

ページを追加
絵本にする画像を選択し「開く」を押します。後から追加もできます。
ページ取り込み後のイメージ
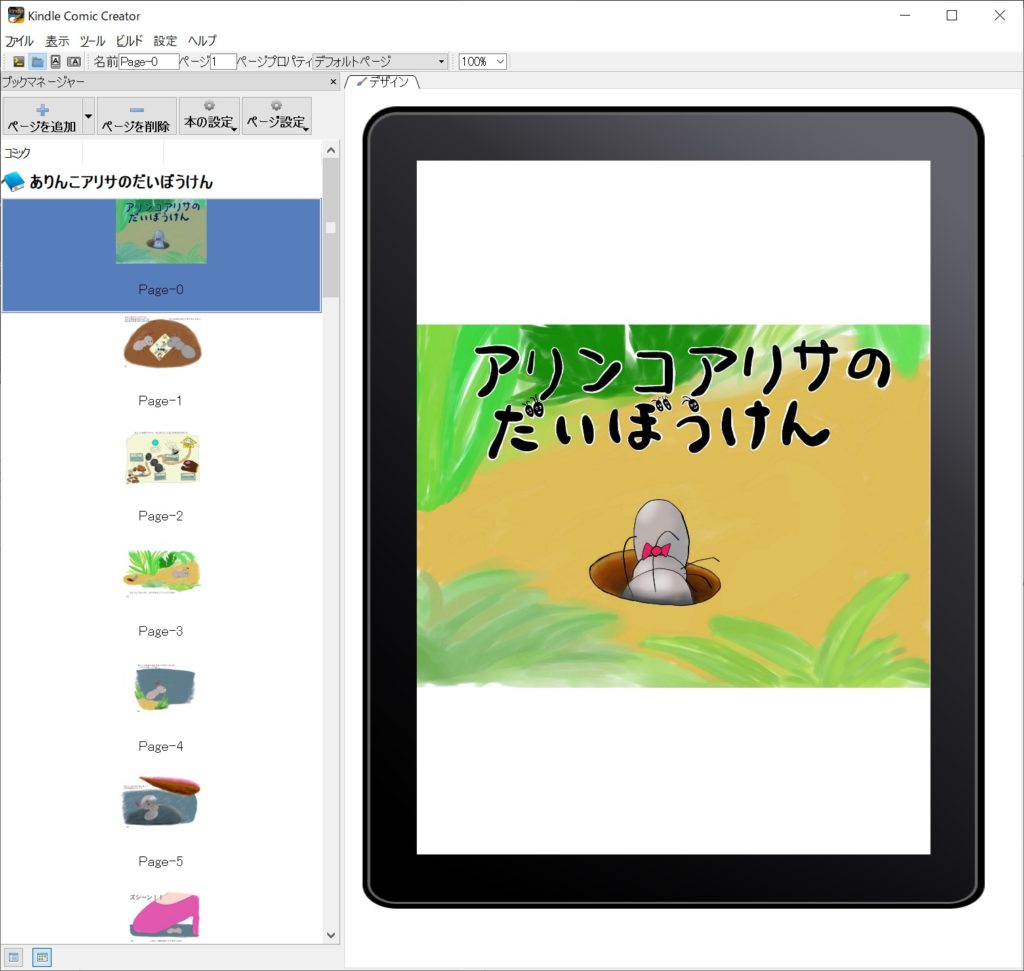

組方向が「アンロック」の場合は縦置きイメージで表示されますが、縦置き・横置きを切り替えるメニューで表示の切り替えが可能です。(下図の赤枠)
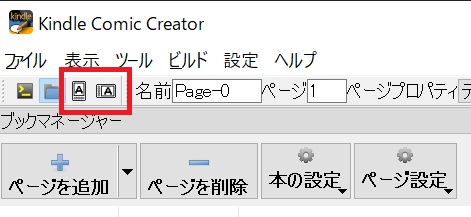

「+ページを追加」、「ーページを削除」でページの追加や削除ができますし、ページを選択してドラッグアンドドロップすれば任意の位置に移動できます。
見開きの設定
「ページ設定」-「全てを見開きページに設定」を選択することで取り込んだページ全てを見開きに設定することができます。
実際の絵本は見開きが前提なので、これでも良いのですが、おっさんの場合は横置きの絵本だったため、見開きにすると余白が多くなり、文字も小さく表示され読みづらくなります。
おっさんは見開きを前提に描いたページのみ、見開きを指定することにしました。
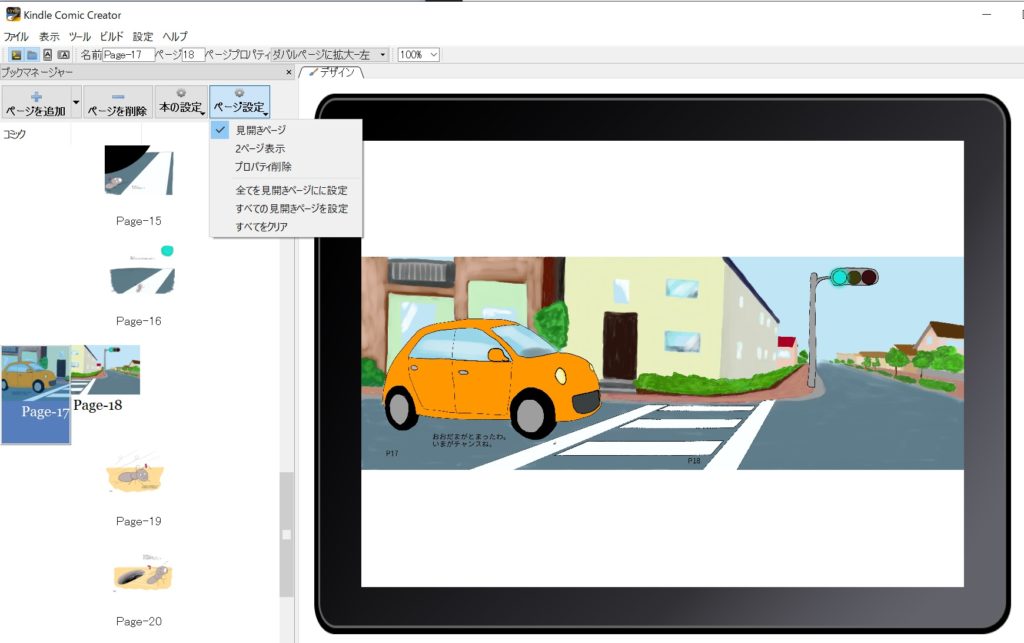

対象のページを選択した状態で「ページ設定」-「見開きページ」を選択すると、次のページと見開きで表示されます。
「見開きページ」と「2ページ表示」の違いは?
「2ページ表示」でも同様の動作となりました。違いについて、「ページ間の隙間の有無」を挙げているサイトもありましたが、おっさんの画像では確認できませんでした。
「全てを見開きページに設定」と「すべての見開きページを設定」の違いは?
すべてのページが「見開きページ」に指定されるか、「2ページ表示」に指定されるか、の違いのようです。日本語が変ですね(笑)。
「プロパティの削除」、「すべてをクリア」
何かが消されたり削除されてしまうのでは?と選びづらいメニューですが、「見開きページ」や「2ページ表示」に指定したページを単独表示に戻すメニューです。
「ページ設定」メニューが表示されないのはなぜ?
組方向を「アンロック」ではなく「縦置き」、「横置き」に固定した場合、「ページ設定」メニューは表示されません。見開きの指定はできませんが、それを前提に原画を作成すれば良いので、シンプルで分かり易いかもしれませんね。
ビルド&プレビュー(.mobiファイルの作成)
「ビルド」-「ビルド&プレビュー」を選択すると、プレビューの画面が表示され、「メタデータ&設定」で指定したフォルダには拡張しが”.mobi”のファイルが作成されます。
この.mobiファイルがKindleへ出版する際に提出するファイルです。


プレビューでは「画面のローテーション」メニュー(図の赤の囲み部分)で縦置き・横置きを切り替えられます。
Kindleへ出版申請
あとは作成した.mobiファイル(ありんこアリサのだいぼうけん.mobi)をKDPにアップするだけなのですが、それなりに準備が必要です。
Kubeさんの「電子書籍ラボ」が参考になりました。








ちなみにおっさんはブログで「ありんこアリサのだいぼうけん」を公開していることもあり、KDPセレクトに登録していません。KDPセレクトについても分かり易く説明されています。




まとめ
絵本コンクールで優勝し出版!という夢は成しえませんでしたが、電子絵本であれば無料で簡単に出版ができちゃいました。しかも全世界に向けてです。
売れるかどうかは別問題として、これだけでも何だかワクワクします。もし売れたら、改めて報告します。
せっかく世界に向けて出版できるんですから、次は多国語対応(英語)に挑戦ですね。












コメント