スマートツインズでバックアップしたバーチャルハードディスクの容量は、バックアップ元のHDDやSSDの容量と同じサイズになります。
バーチャルハードディスクの拡張子が(.vhdx)だったので、Windows10 pro であればHyper-vを使ってサイズの拡張ができます。拡張する方法をメモしておきます。
Hyper-Vを有効化
まず、マイクロソフトのサイトを参考にHyper-vを有効化します。

マイクロソフトのサイトでは、「[設定] で Hyper-V ロールを有効にする」説明がありますが、この説明の操作はしなくてもWindows10 Pro では Hyper-Vは有効になりました。
Windowsスタートメニューの「Windows管理ツール」に 「Hyper-V クイック作成」、「Hyper-V マネージャー」のメニューが追加されています。
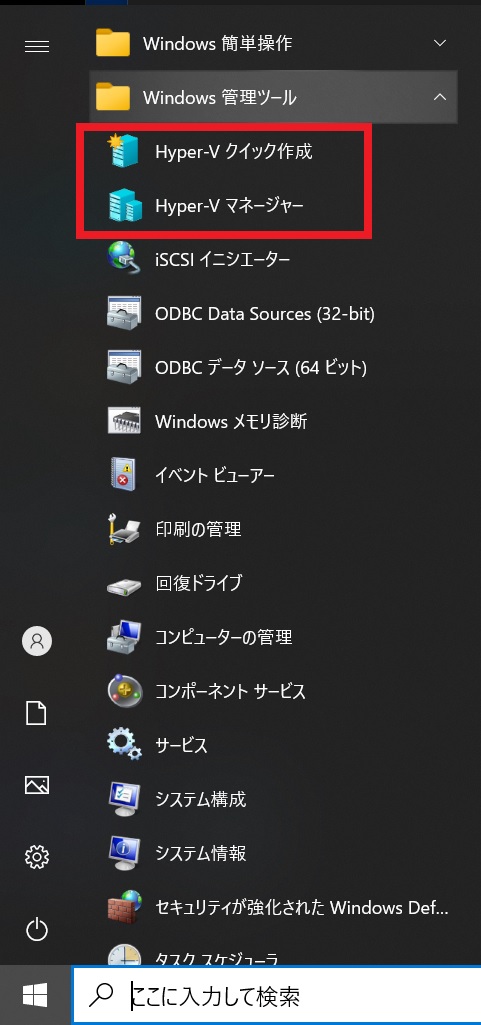

バーチャルハードディスク(vhdx)の拡張
Windowsスタートメニュー「Windows管理ツール」の「Hyper-V マネージャー」を起動し、「ディスクの編集」を選択します。
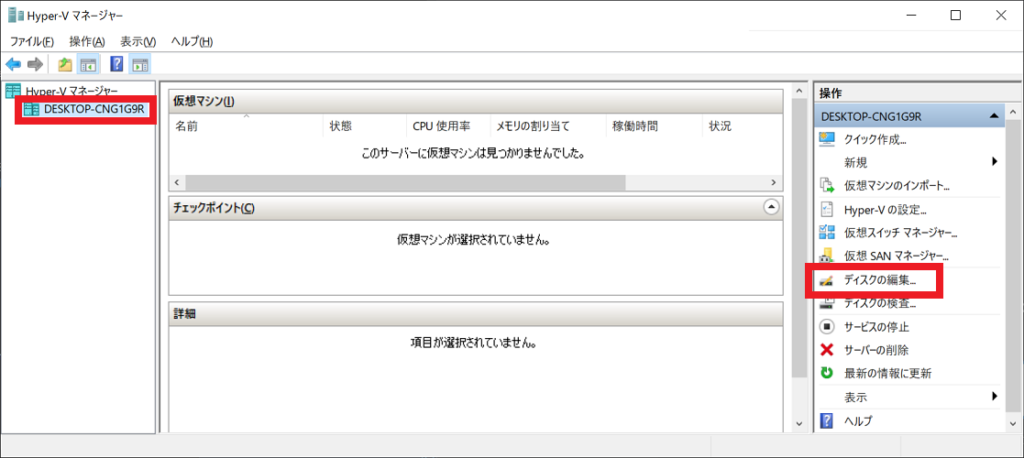

仮想ディスクの編集ウィザードが始まります。
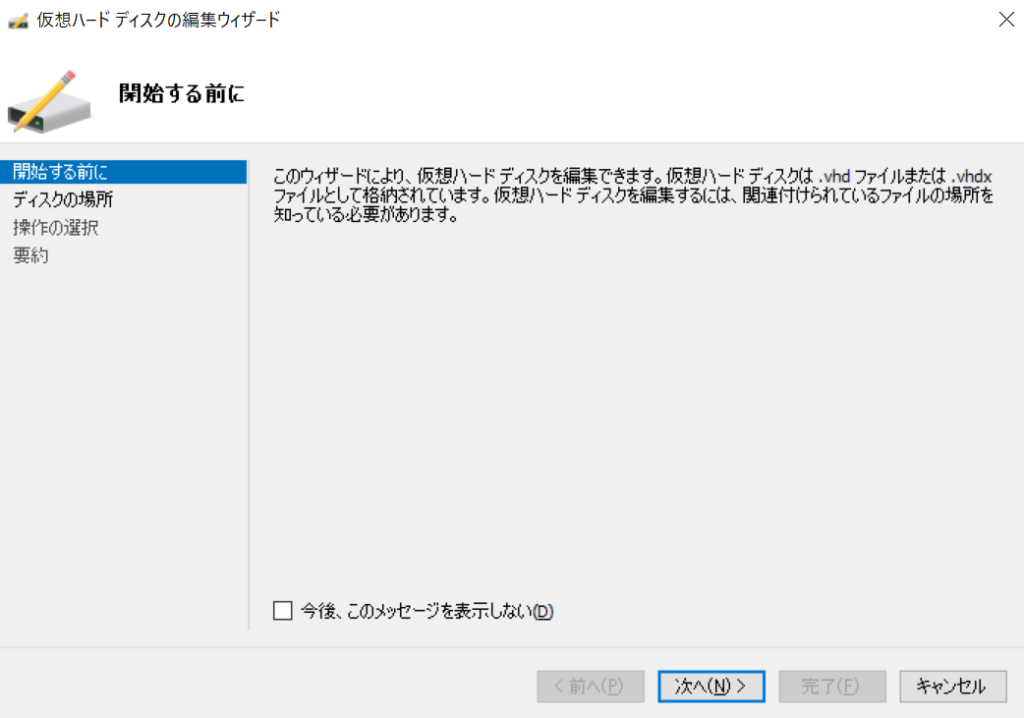

外付けSSDにバックアップされた仮想ハードディスクを選択します。隠しファイルになっているので、エクスプローラーに表示できるようにしておきます。
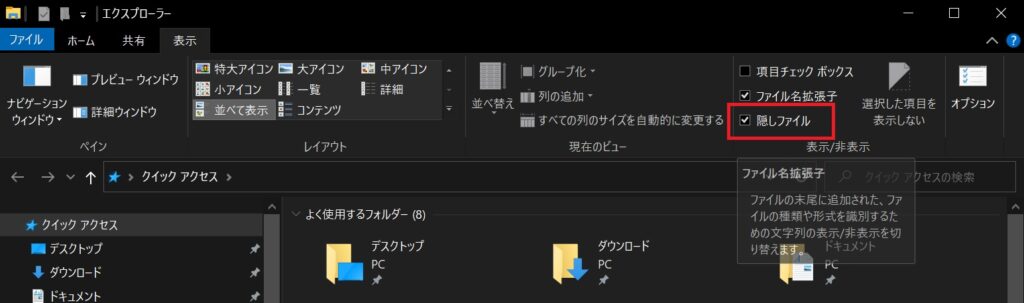

ちなみに元のvhdxのファイルサイズは約67GBです。
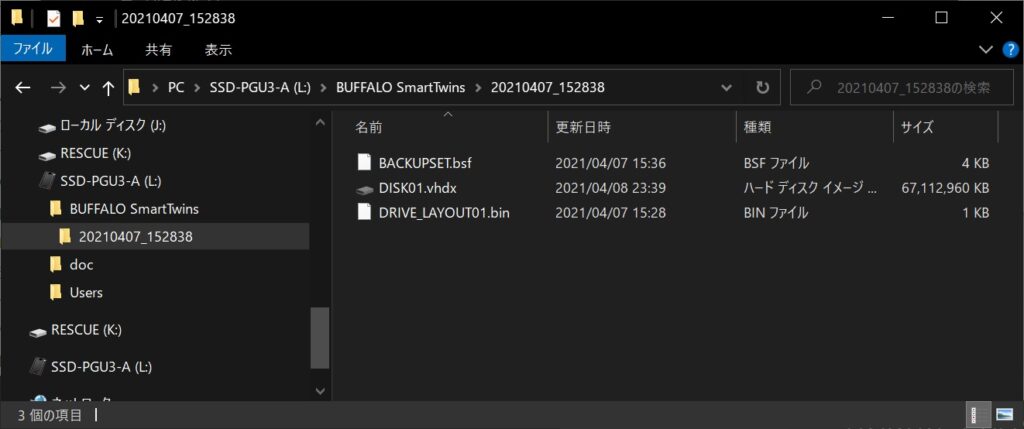

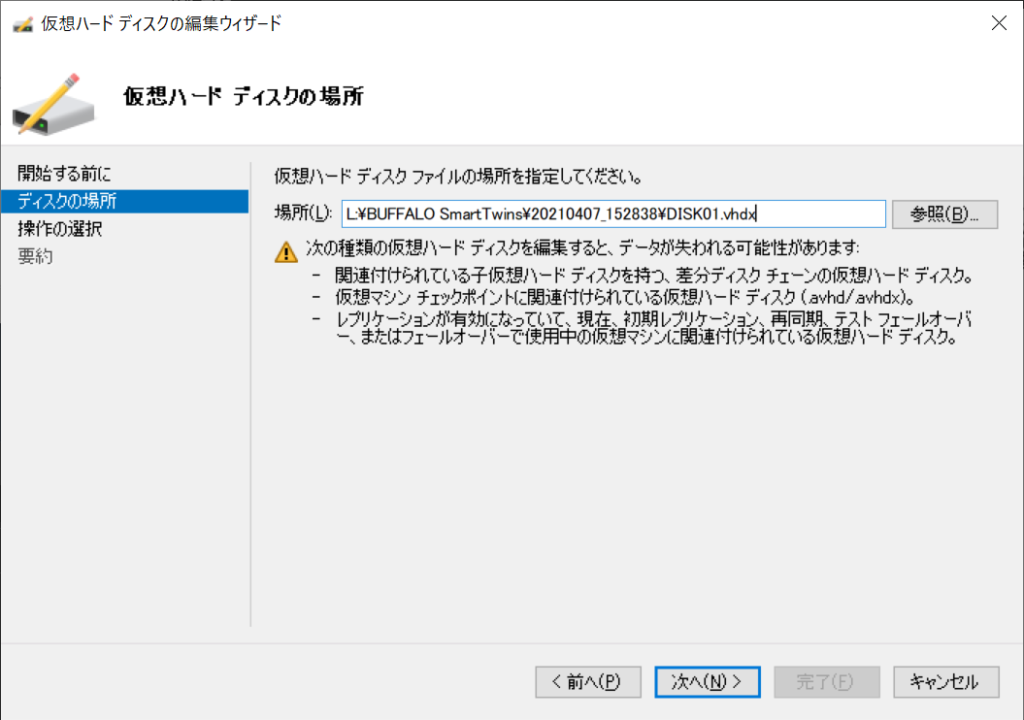

「拡張」を選択します。
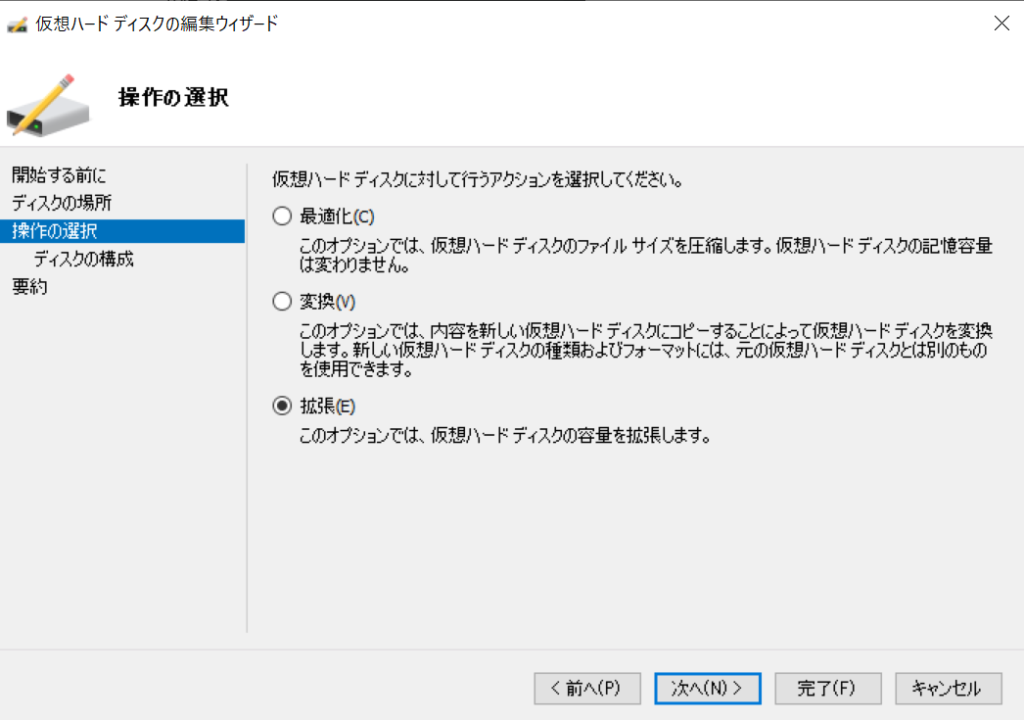

新しいサイズを指定します。元のサイズ64GBを68GBに拡張します。
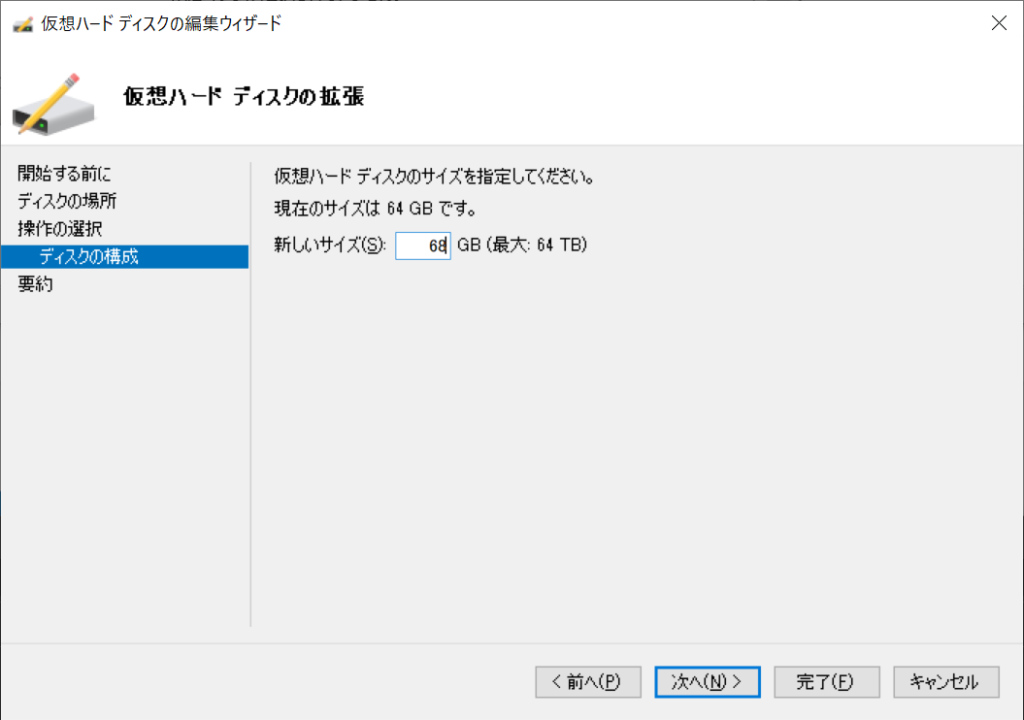

サイズを確認し「完了」です。
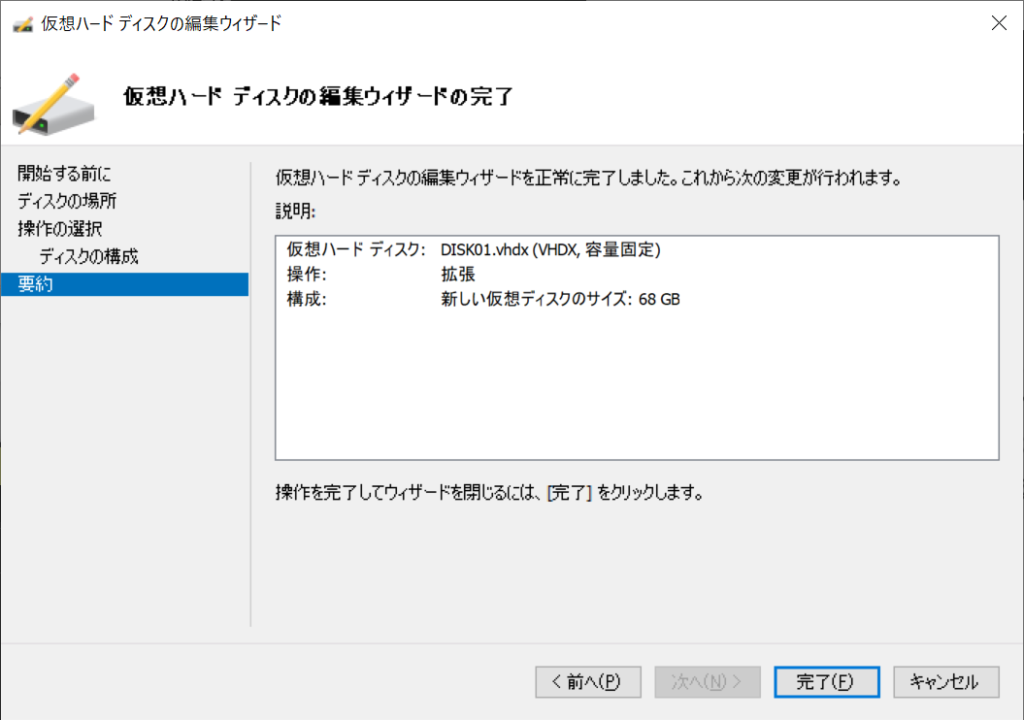

拡張後のvhdxのファイルサイズは67GBから71GBになりました。
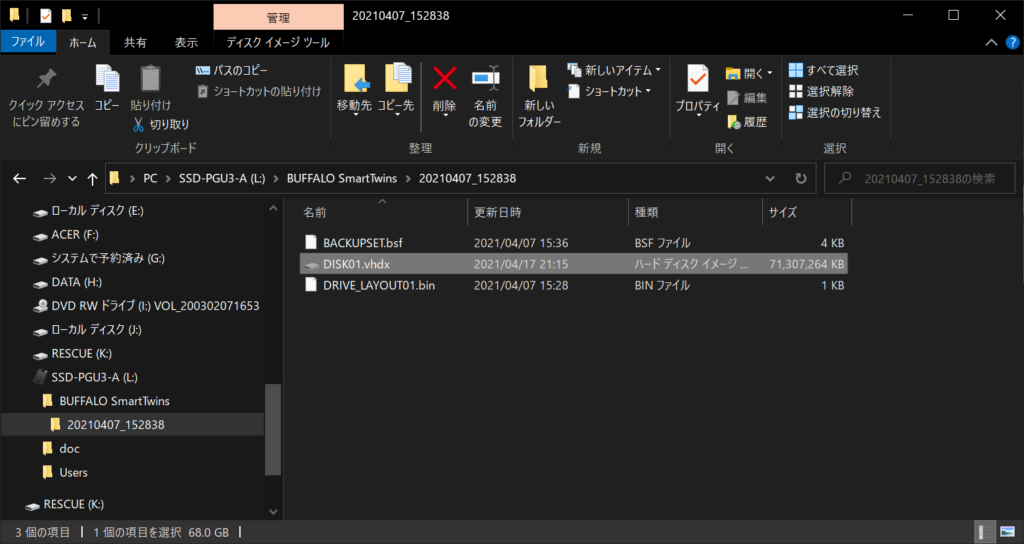

未割り当て領域の結合
エクスプローラーで拡張後のvhdxファイルを右クリックし、「マウント」メニューを選択します。
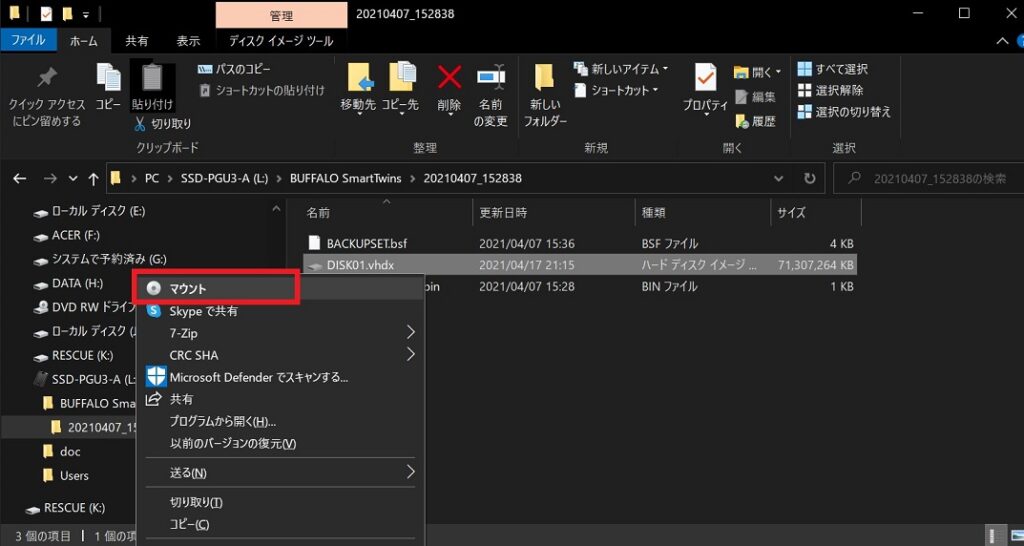

「ファイルをマウントできませんでした」のメッセージが表示されます。
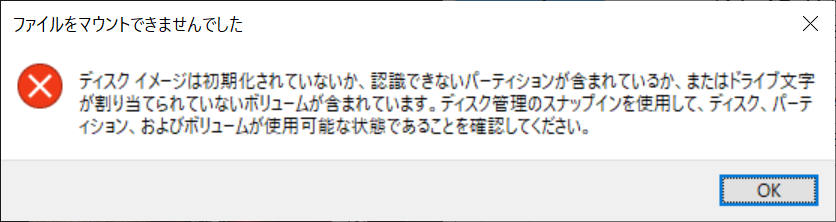

Windowsスタートメニューを右クリックし、「ディスクの管理」を選びます。仮想ディスクは水色になっています。この図ではディスク8です。拡張した領域4GBが未割り当てになっています。


拡張する領域(63.78GB)を右クリックし、「ボリュームの拡張」を選びます。
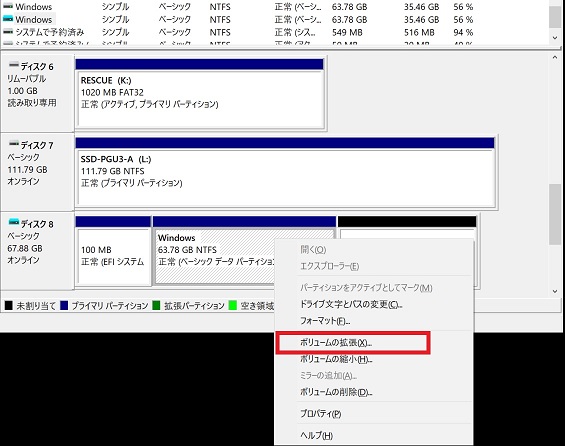

ボリュームの拡張ウィザードが始まるので、進めていきます。
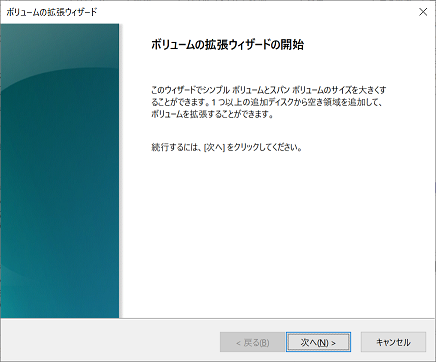

ディスクの拡張に使用する未割り当て領域のサイズを指定します。追加した4GB分が最大ディスク領域(4096)として選択されているので、このまま進めます。
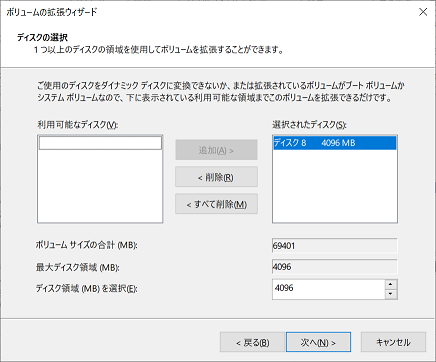

ボリュームの拡張ウィザードを終了します。
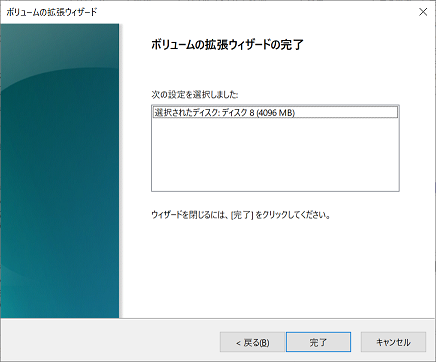

仮想ディスク(ディスク8)のWindows領域が63.78GBから67.78GBに拡張されました。


まとめ
スマートツインズのバックアップ(vhdx)はWindows10 Pro であれば容量をアップすることができます。もちろん、バックアップしたファイルに影響はありません。バックアップしたOSからブートすることも確認できました。



コメント