自分のブログサイトができて、いくつか投稿をアップすると、どのくらいの人が見てくれているのか気になりますよね。でも検索されなければ誰も見てくれません。私もブログを始めて3週間で8つ投稿をアップしましたが、実際に見てもらえたのは数回程度です。
でも、「記事が少ない時にたくさん見られてもすぐ飽きられるし、今のうちに投稿を充実させよう!」とプラス思考?で、アクセス数は気にせず今はどんどん投稿して色々覚えようと思います。
全く実績が無いのでアドバイスできるようなことはありませんが、先人の方々の方法を参考に自分がやっている事をメモしておきます。
SEO対策
タグの設定
投稿画面の右サイドメニューに「文書」-「タグ」-「新規タグを追加」があります。「カテゴリー」でザックリ分類を分け、「タグ」には投稿内で使われるメインとなるキーワードを設定します。
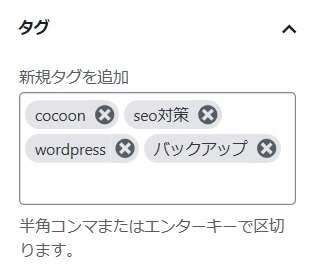
タグを設定すると、投稿ページの最後に以下のように「カテゴリー」を先頭に「タグ」が表示されます。

表示された「カテゴリー」や「タグ」をクリックすると、そのカテゴリーやタグが設定されている投稿が抽出されて表示されるので、関連する投稿を簡単に探すことができます。
見ている人にとって優しいページ=SEO対策(Googleに評価される)ということなのかな、と理解していくつか設定するようにしています。あまり設定し過ぎても分かりにくくなるので、Googleに嫌われるようです。
Google Searce Consoleによる更新の通知と解析
登録方法
まずGoogle Searce Consoleを使えるようにするため、自分のサイトを登録する必要があります。私はConoHa WINGを使っているので、登録方法はこちらのキツネさんのサイトが分かり易かったです。
(参考)【2020】Google Search Consoleの登録方法をサーバー別に紹介!
使い方
使い方はクロネさんのサイトを参考にしました。特に新しい投稿をした場合は「URL検査ツール」でサイト更新の通知をするようにしています。
「表示回数」はあくまでGoogleの検索結果に表示された回数であり、「クリック数」が実際に訪れてくれた数を表すんですね。タイトルの付け方の参考にもなりました。
(参考)たったこれだけ!新しいGoogleサーチコンソールの使い方
SEO対策、なんて見出しをつけましたが、実はこれくらいしかやっていません。結局はコンテンツの中身なのかな、と考えています。「ユーザーファースト」のコンテンツを作成するのが大事みたいです。
サイトマップの登録
「サイトマップは登録した方が良い」とも聞きますが、1日目の環境編「プラグインのインストール」で⑩Google XML Sitemapsを設定しているので、「自動でサイトマップは作成され送信される」、とも聞きます。
試しにWebブラウザのURLに「https://www.panhage.com/sitemap.xml」と入力すると、以下のように表示されました。
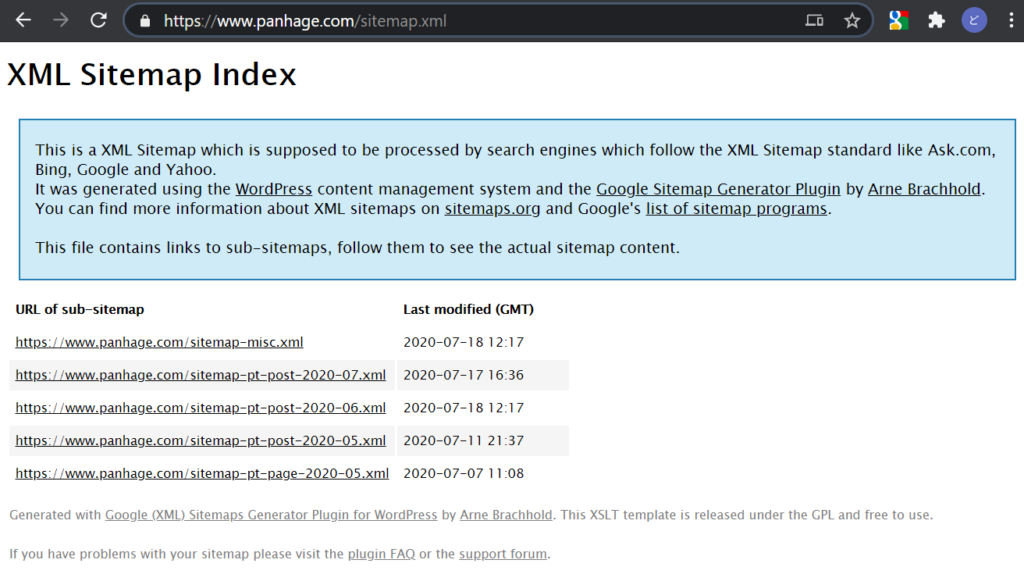
たぶん、Google XML Sitemapsプラグインがsitemap.xmlを作成しGoogleに送信してくれている結果なんでしょうね。
サイトマップは自動で作成されているようなので、一応Google Searce Consoleにも知らせておきました。
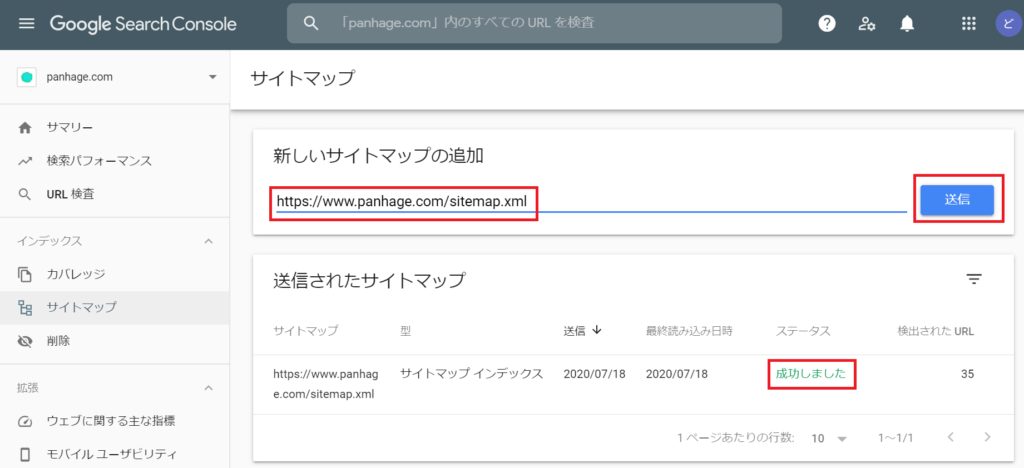
①「新しいサイトマップの追加」にサイト名URL/sitemap.xmlを入力し「送信」。 ②ステータスが「成功しました」になる。
Google Searce Consoleに登録することでどんな効果があるのかは良くわかっていませんが、「成功しました」ので、SEO的に悪い事はないでしょう。

Google XML Sitemapsプラグインが作成したsitemap.xmlをGoogle Search Consoleで登録したところ、後日Google Search Consoleのカバレッジに「送信された URL に noindex タグが追加されています」というエラーが出ました。
Google XML Sitemapsプラグインの設定「HTML形式でのサイトマップを含める」のチェックを外すことで解決しました。
「ブロギングライフ」の”Search Consoleで「送信された URL に noindex タグが追加されています」エラーが発生した場合の対処法”を参考にしました。
Google アナリティクス
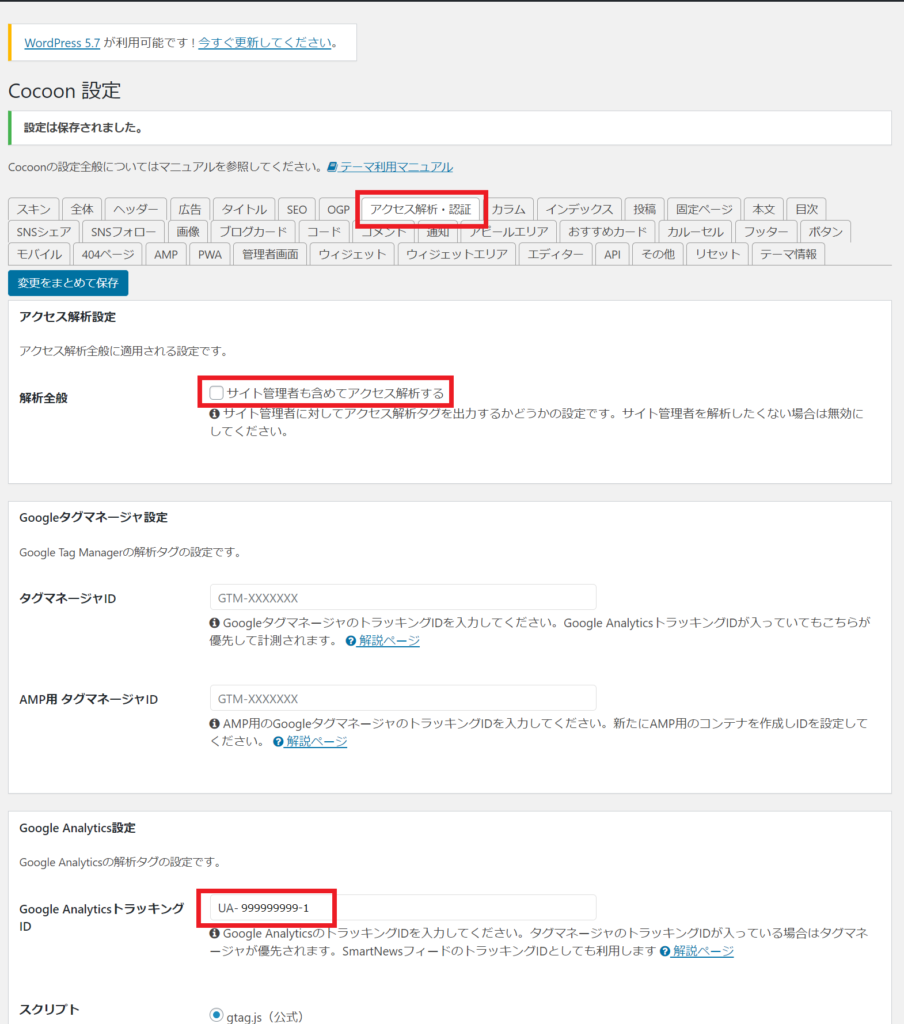

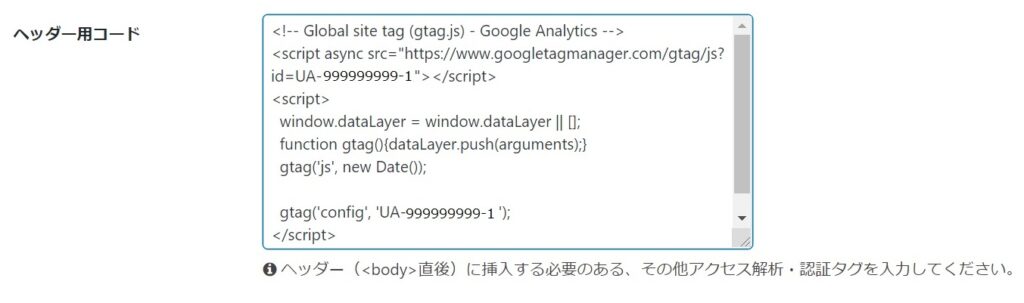

バックアップについて
使うことがあってほしくありませんが、万が一何かあった際に知っておくべきことだと思ったので、バックアップとリストアについて、まだ投稿が少ないうちに試してみました。
プラグインでのバックアップ(BackWPup)
ブログサイト構築時にサルワカさんのサイト「WordPressでバックアップを取る4つの方法(初心者向け)」を見て既にプラグインBackWPupをインストールしています。
毎週バックアップを取るスケジュールに設定してあるので、実際に確認してみます。FTPソフトを利用する方法もありますが、私はConoHa WINGのファイルマネージャを使って確認します。
まずConohaWNGのログイン画面からログインする必要があります。WordPress左サイドメニューの「ConohaWNG」-「コントロールパネル」からログインできますよ。
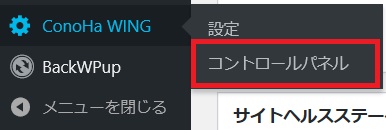

ログイン後、Conoha WNGコントロールパネルのメニュー「サイト管理」-「ファイルマネージャー」を選びます。
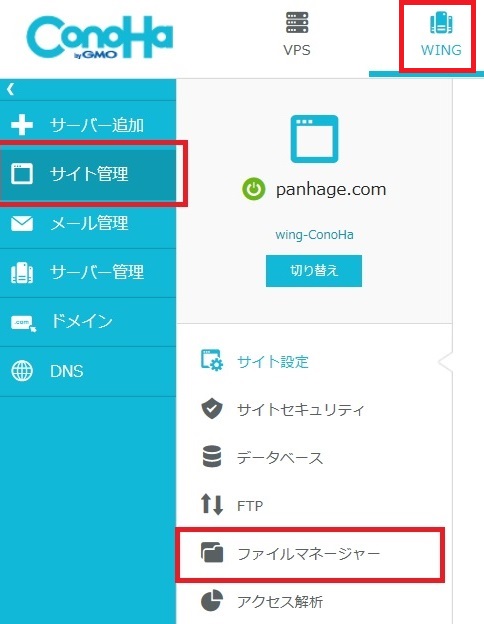

uploadsフォルダの下に”badkwpup-xxxxxx-backups”というフォルダがあり、そこに毎週、バックアップが取られていますね。
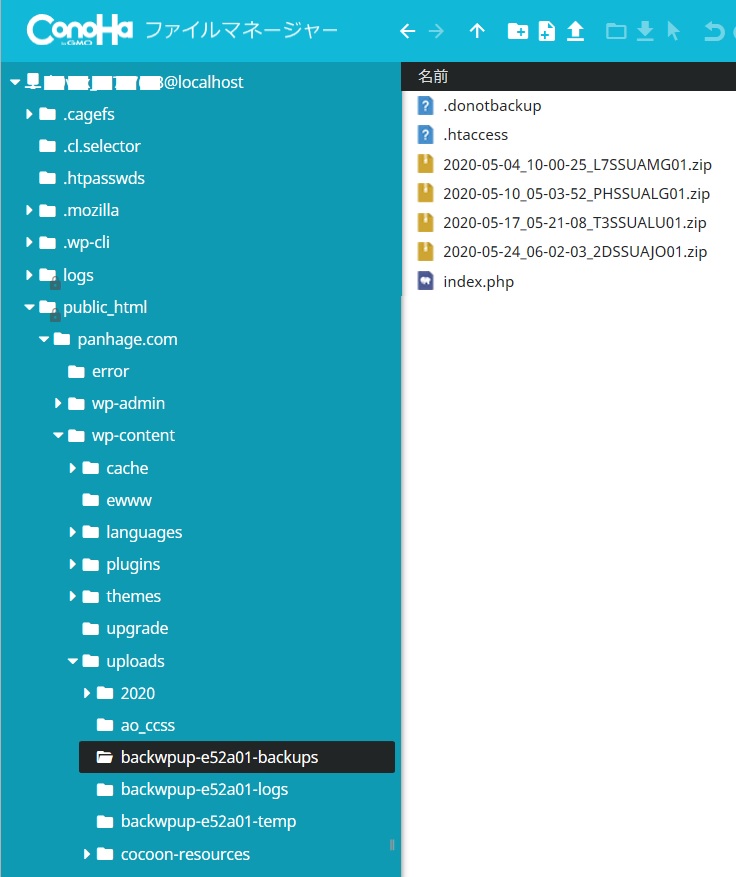

実際にバックアップをPCにダウンロードしてみます。
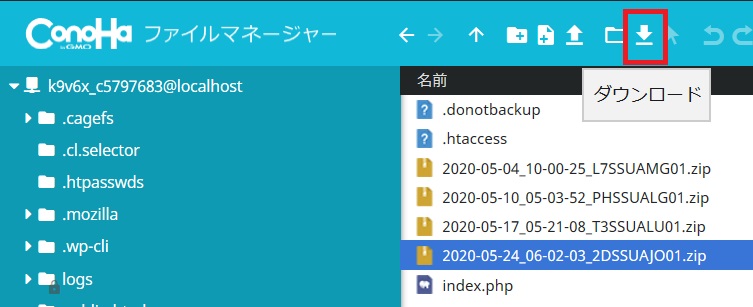

ダウンロードしたファイルを解凍してみると、ConoHa WINGのファイルマネージャーで見たフォルダ構成と同じですね。panhage.com配下のバックアップであることが分かります。元の場所にバックアップファイルをアップロードすれば良いのですね。
アップロードするためにはFTPのアカウントを作成しておく必要があります。
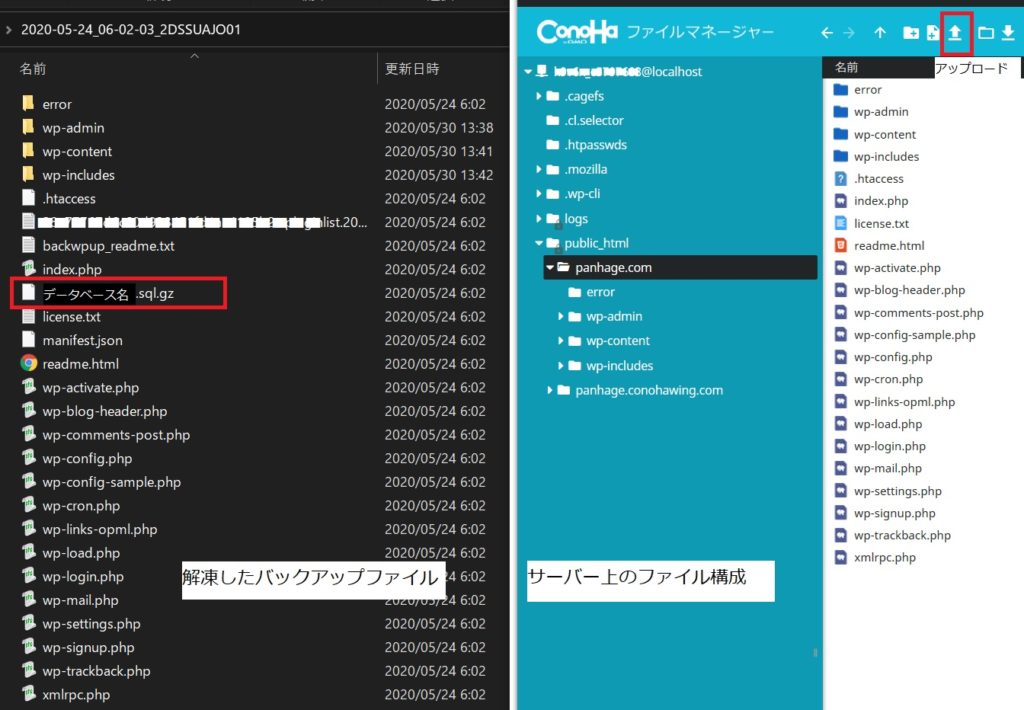

データベースのバックアップは”(自サイトの)データベース名.sql.gz”というファイル名でバックアップされています。このファイルはアップロードして復旧するのではなく、別にphpMyAdminからインポートします。この辺りの手順は覆面先生の「《初心者向け》BackWPupの復元方法を画像たっぷりで解説」を参考にしました。
以下はphpMyAdminログイン画面への遷移です。
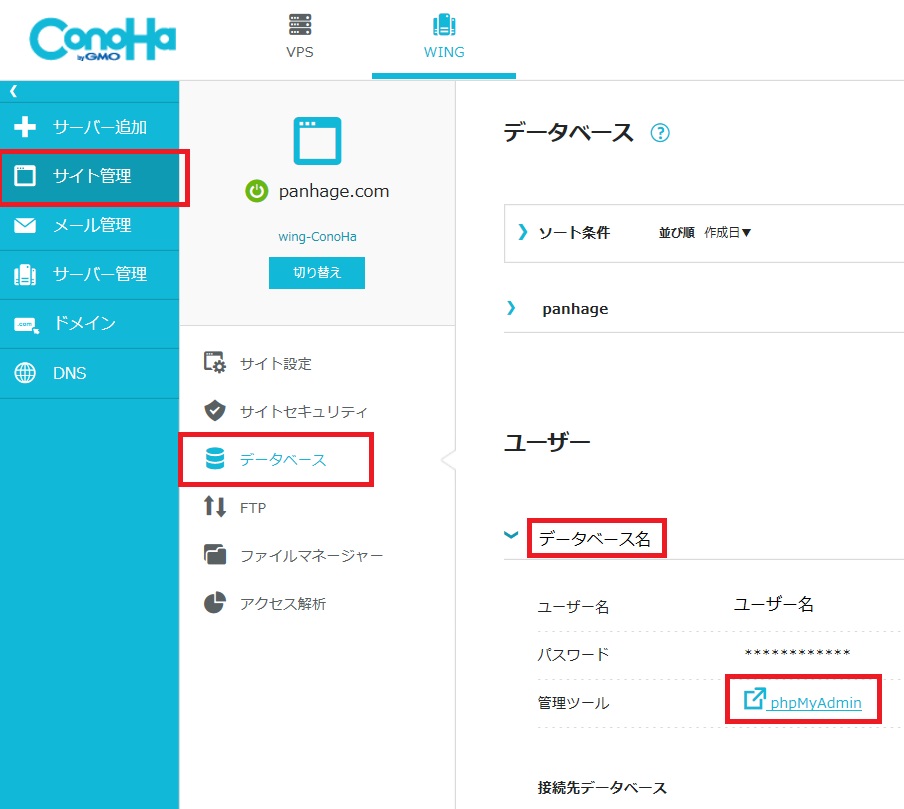

phpMyAdminにログイン後、「インポート」タブを選択し、”(自サイトの)データベース名.sql.gz”を選択して実行すれば良いようです。実際には試していませんが、ここまで分かれば何とかなりそうです。
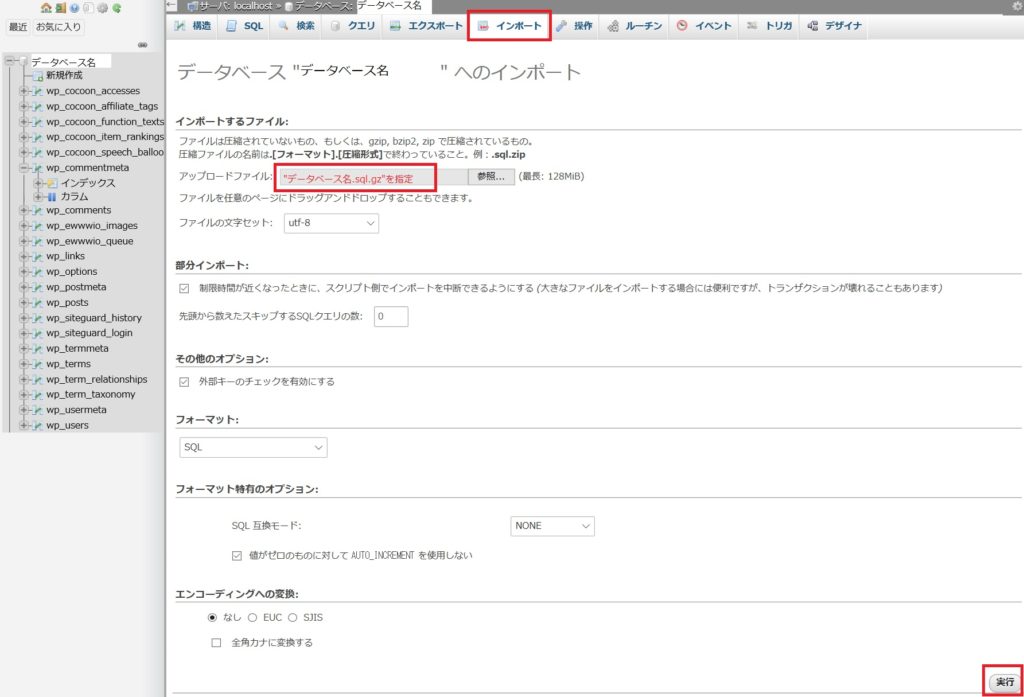

ConoHa WINGでのバックアップ
長々とプラグインでのバックアップ・リストアについて書きましたが、ConoHa WINGでは自動バックアップとリストアが無料、が売りですよね。ConoHa WINGを使っている方であれば、プラグインを使わなくても勝手に自動でバックアップしてくれています。復旧方法さえ知っておけば万が一の際に慌てませんね。
復旧方法はWEBレコの「ConoHa WINGのバックアップ・復元手順をやさしく解説!」が分かり易かったです。
実際に試してみて分かったのですが、バックアップを選んで「リストア」をしたからといっていきなり復旧されるわけではありません。リストアされた「複製」が作成されるので、それを元に手動で復旧していくことになります。
Web(WordPress関連のファイル)のバックアップはルートフォルダ直下に「backup_data_web」というフォルダにリストアしたファイルが作成されるので、ファイルマネージャーで元の場所にコピーして復旧します。前述のプラグインでのバックアップと復旧方法は似ていますね。
データベースはリストアされた状態で別DBとして複製されるので、”wp-config.php”を書き換え、リストアされたDBを参照するようにして復旧するようです。
メールのリストアについては具体的な手順が分かりませんでした…。
お気づきのように、ConoHa WINGに自動バックアップの機能が付いているため、プラグインBackWPupでのバックアップは必要ないんですよね。でも冗長ではありますが、安心なのでこのままにしておきます。
メールアドレスの作成と受信
Gmailのアカウント(メールアドレス)をサーバー申し込み時や各種プラグイン登録時に使っていたのですが、サーバーを借りているんですから自分のドメインのメールアドレスも作れますよね。
ということで、panhage.comドメインの管理者メールアドレスを作成してみました。今後はプラグイン使用時にメールアドレスが必要な場合など、ブログサイト関連のメールアドレスはこちらを使っていこうと考えています。
メールアドレスの作成
ConoHa WINGのご利用ガイド「メールアドレスを作成する」を参照して手順通りに進めば簡単に作成できます。
まずConohaWNGのログイン画面からログインする必要があります。WordPress左サイドメニューの「ConohaWNG」-「コントロールパネル」からログインできますよ。
メールの受信
メールアドレスが作成できれば、使っているメールソフトで受信できるように設定します。これもご利用ガイド「メールクライアントソフトを設定する」に詳しく載っています。
受信の設定にはPOPサーバー等の「メールサーバー情報の確認」が必要になるので、ガイドに沿って確認しました。主要なメールソフトの設定方法についてもそれぞれ手順が載っています。
私はGmailに受信する設定にしたので、POP3サーバー情報を確認し、SSL(ポート995)を利用して受信するようにしました。ガイド通りにやれば、問題なく受信できました。
まとめ
復旧の方法も分かったし、後はひたすらコンテンツを充実させて、次はGoogle Adsennseにチャレンジです!




コメント