Canon TS8430 を購入
長らく使っていたCanonインクジェットプリンターMG6530が壊れました。
完全に「壊れた」のではなく、黒インクだけが全く出なくなってしまった、という症状でした。
Canonプリンタで黒インクが出なくなるのはよくある現象らしく、ヘッドを丸洗いして復活させる方法がYoutubeで紹介されていたのでダメ元で試してみたところ、なんと印刷できました!
しかし、印刷はできたのですが、印字が歪む、ブレる、といった症状が残ってしまい、結局 赤いCanon TS8430 を(奥様が)買っちゃいました。

おぉ!コンパクト!
という第一印象でしたが、A4用紙を入れるための給紙トレイが飛び出した状態なので、実質奥行きのサイズは MG6530 ほとんど変わりません。横幅が8cmほど小さいのは良いですね!
機能的にはそれほど差は無いように見えます。値段が高い分、きっと綺麗に印刷できるんでしょう!
実は写真はほとんど印刷しませんし、MG6530 の画質で十分満足していたので、それほど TS8430 に興味は無いのでした。
でも、たまに大きな写真を印刷した時に綺麗に印字できると感動しますよね。その時を楽しみにしておきます。
インク詰まりだけしなければ嬉しいんですが、そこは一緒なんだろうな…。
Canon製品を買ったら見るサイト|公式マニュアル:ようこそ!
Canonのプリンタには最低限必要な薄めの説明書とドライバやアプリが入ったCD-ROMが添付されています。


最近は何でもネットで検索するので、取扱説明書も読まないし、添付のCDやDVDも使わずネットから最新バージョンをダウンロードしてしまいます。
ネットが当たり前の今、iPhoneのように取説もCDも添付する必要はないのかもしれませんが、自身がネットに繋がり自己完結できる機能が無い限り、最低限の説明書はあった方が良いと思います。好感が持てます。
ちなみに、添付のCDを再生すると以下のサイトが起動します。もしくは、http://ij.start.canon/ にアクセスすると、以下のサイトにリダイレクトされます。

ということで、当サイトにアクセスできれば添付のCDは不要です。
ちなみに、CDにはネットに繋がっていない環境用にドライバーも入っていますが、自分でUSBケーブルを購入しPCに接続しないとインストールすらできません。
では、実際に当サイトを利用してセットアップしてみます。
プリンタ(TS8430)のセットアップ
「セットアップを行う(初めての方はこちら)」を選びます。
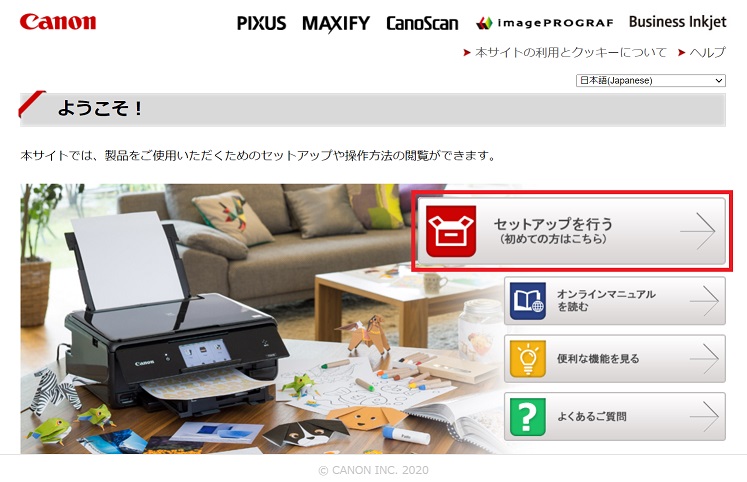

プリンタ名(製品名)を入力します。
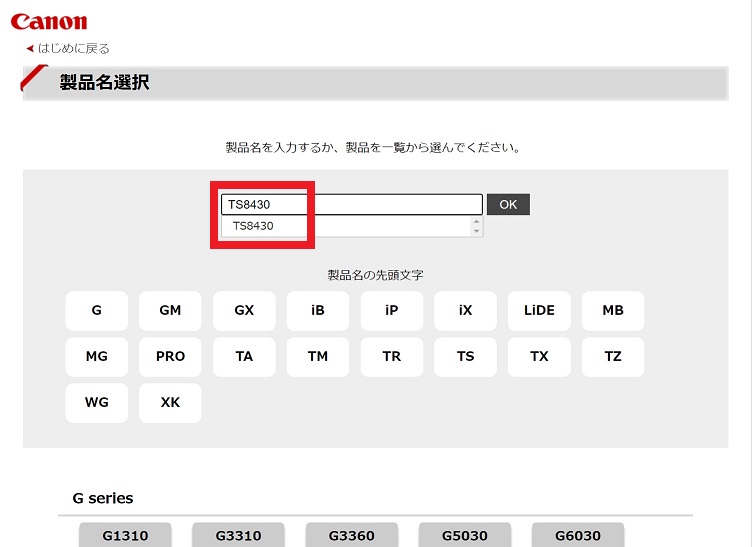

TS8430のセットアップが始まります。
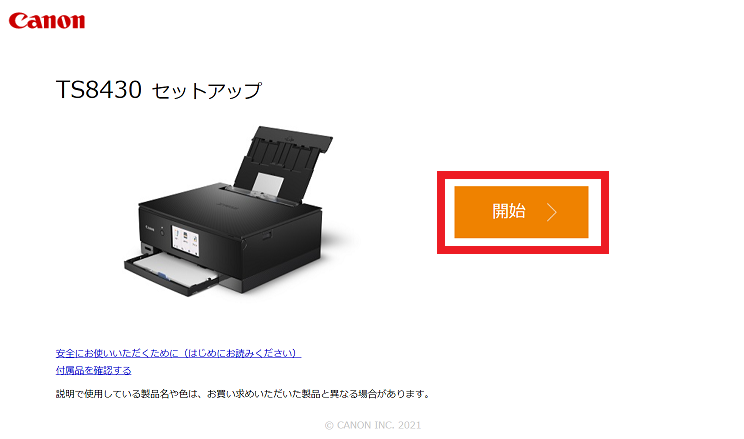

「はじめてのセットアップ」を選びます。
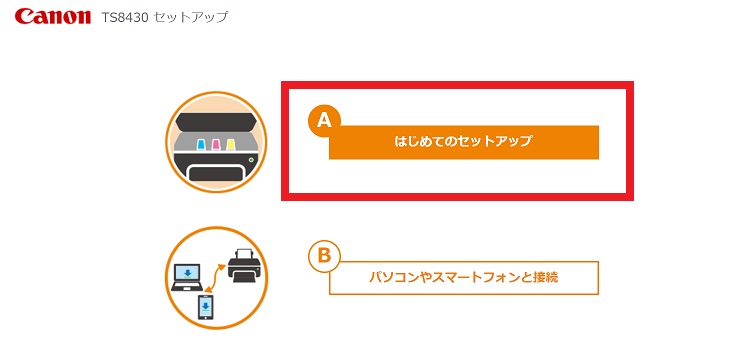

テープを取り除いたり、電源コードを挿したり、といったプリンタを設置する手順を丁寧に教えてくれます。手順に従って設置します。
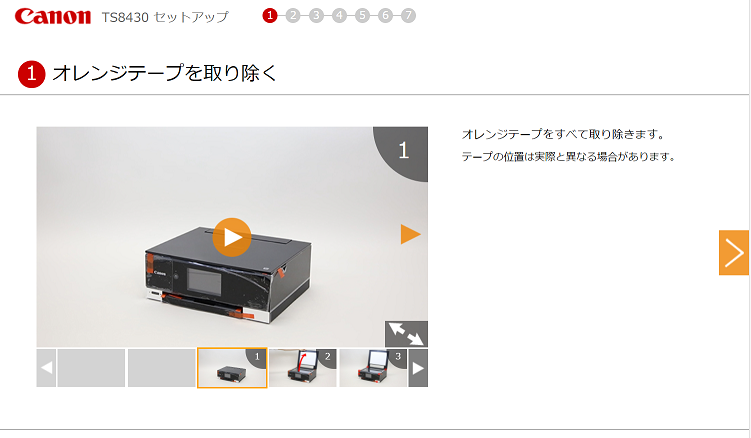

プリンタの設置が完了しました。
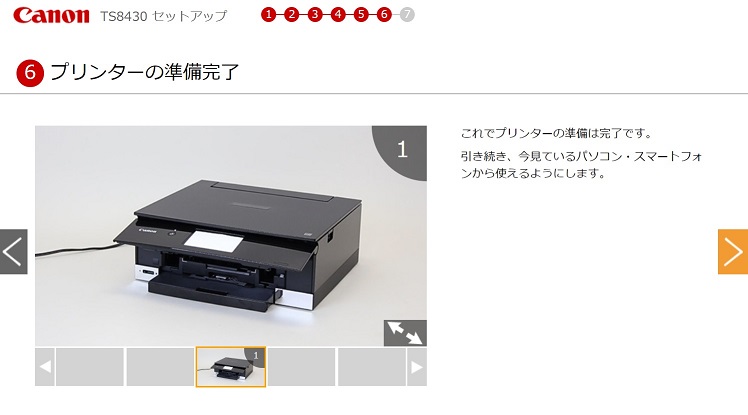

続いて「パソコンやスマートフォンと接続」の手順が始まります。リストボックスより対象のOSを選ぶと、OSに応じて手順が変わります。ここではWindowsを選択し、ソフトウェアを「ダウンロード」します。
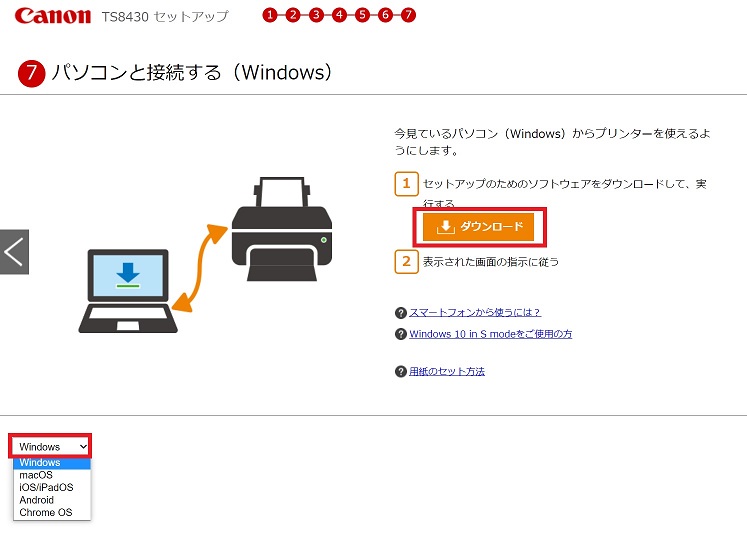

“win-ts8430-1_0-n_mcd.exe”がダウンロードされるので、実行します。「セットアップ開始」を選択し、ガイドの指示通り進めていきます。
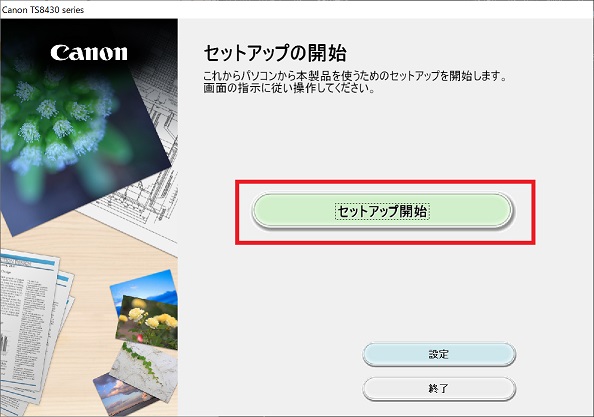

接続方法を選択します。ここではWi-Fi 接続を選択します。
Wi-Fi 環境が無い場合はUSB接続を選択、スマートフォンやタブレットを直接プリンタに接続する場合は「接続方法について」を選択し、無線ダイレクト接続で接続します。
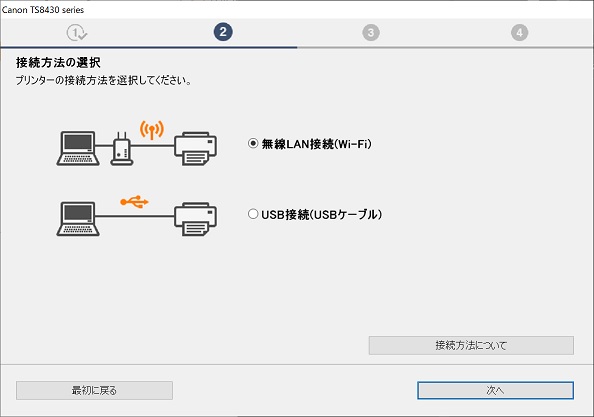

Wi-Fi 接続の手順を進めていくと、「プリンターが見つかりませんでした。」になりました。
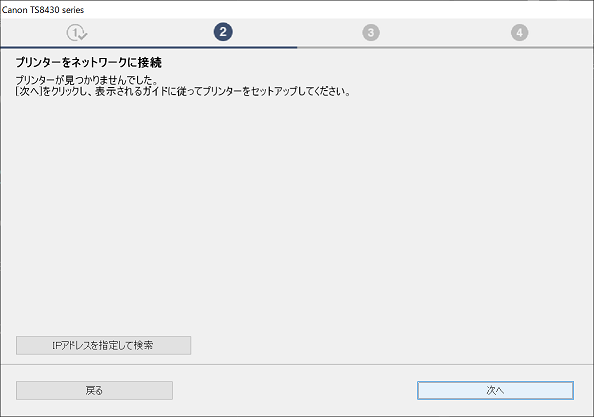

ガイドに従って、プリンターの準備をします。リンクを表すボタンを3秒押せ、ということですが…
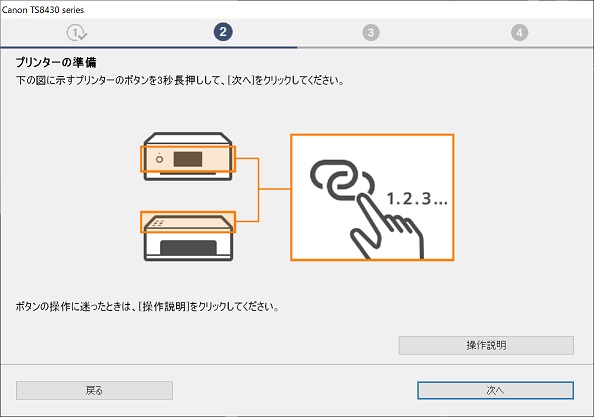

このボタンのことですね。3秒押すと…
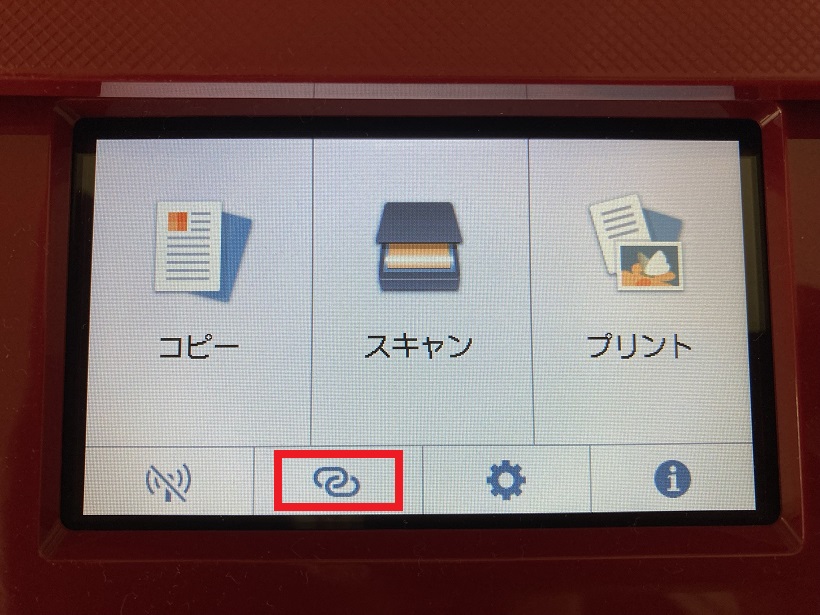

「パソコンやスマートフォンなどの案内にしたがって操作してください」という画面になりました。で、PCの方はどうかというと…
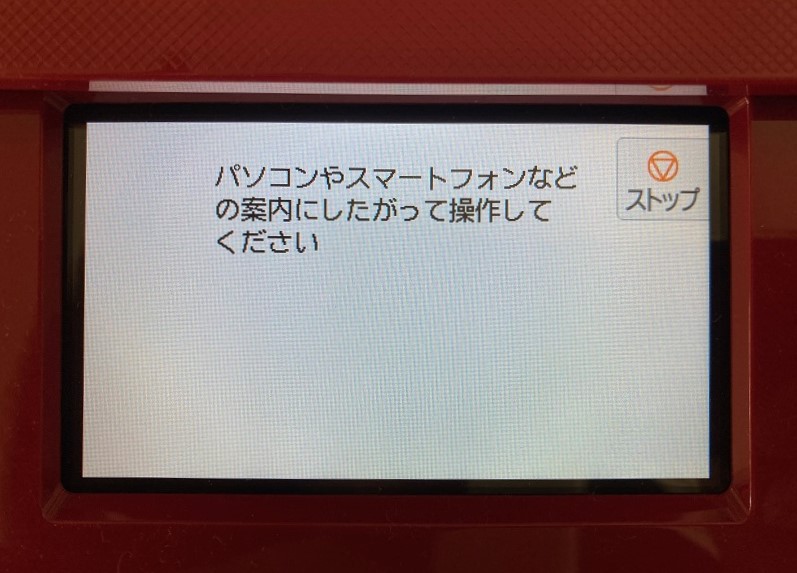

プリンターを検索したまま帰ってきません。どうやら私の環境ではこの方法では接続できないようです。「別の設定方法」を選択します。
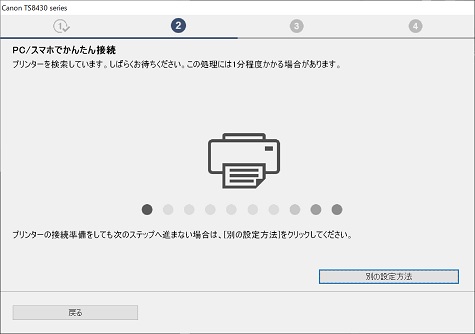

別の方法を選択すると、以下のサイトにリダイレクトします。ここではプリンタのwi-fi接続について説明があります。

結局、「プリンターで手動接続」という方法で、プリンターにてwi-fiルータの SSIDを選び、パスワードを入力する方法で接続しました。
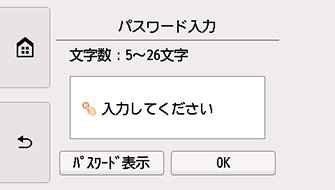

パスワードはルータに記載されていました。


接続が完了しました。
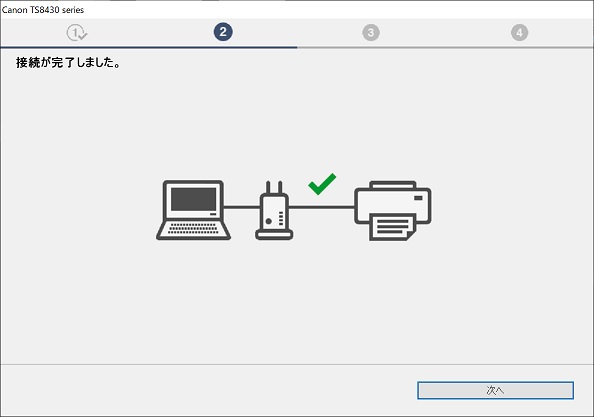

ドライバーがインストールされ、印刷可能となりました。
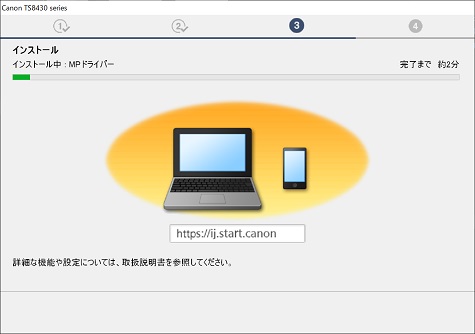

インストール完了です。「Webで続行」を選択するとCanonのサイトに飛びますが、特に追加したいアプリ等がなければ終了して構いません。
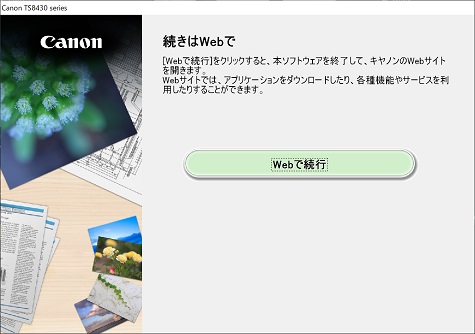

印刷してみた
Chrome に表示されたサイトを印刷してみます。前のプリンタ”Canon MG6500 series Printer”しか表示されていません。”もっと見る…”を選択してみます。
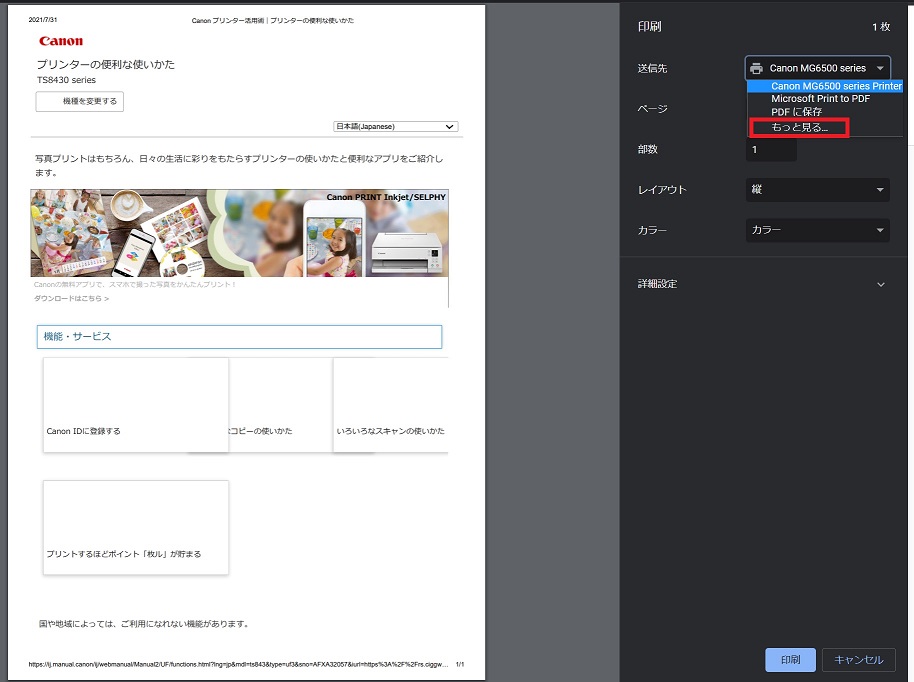

ありました。”Canon TS8430 Series”を選んで印刷します。
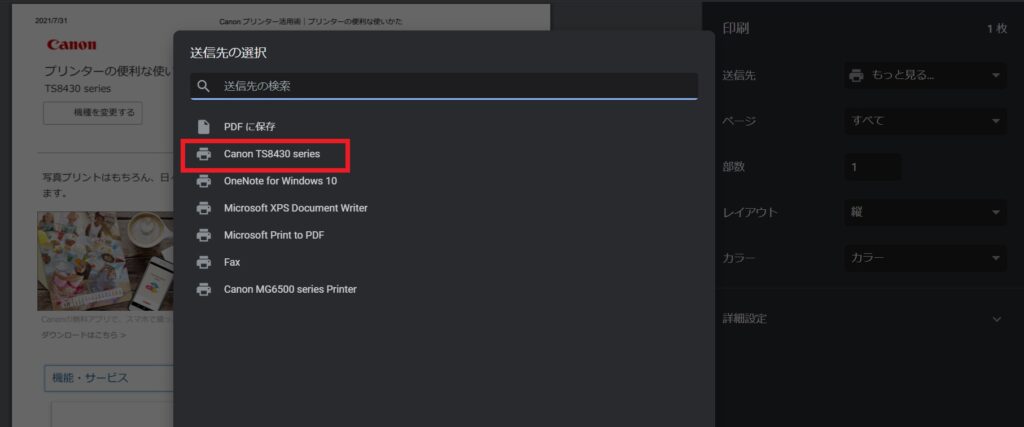

印刷できました!


ちなみに、印刷時には巨大な排紙トレイが”ウィーン”と自動でせり出して来ます。かっこいい!
けど、壊れそう…。


まとめ
Canon製品の情報はネットに溢れていて、必要な情報にたどり着くのに苦労しますが、セットアップに必要な情報は http://ij.start.canon/ に 集約されているようです。
分かり易く説明されていますし、ここさえ見つけられれば大丈夫ですね。
次回は MG6530 と比べて TS8430 は何がすごいのか、探してみます。





コメント